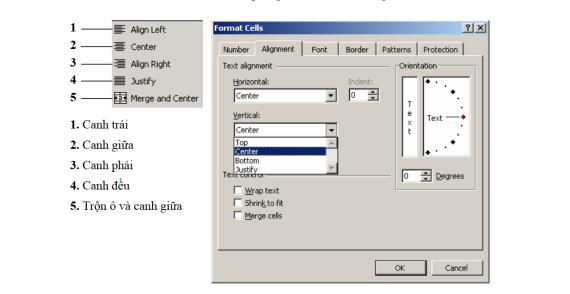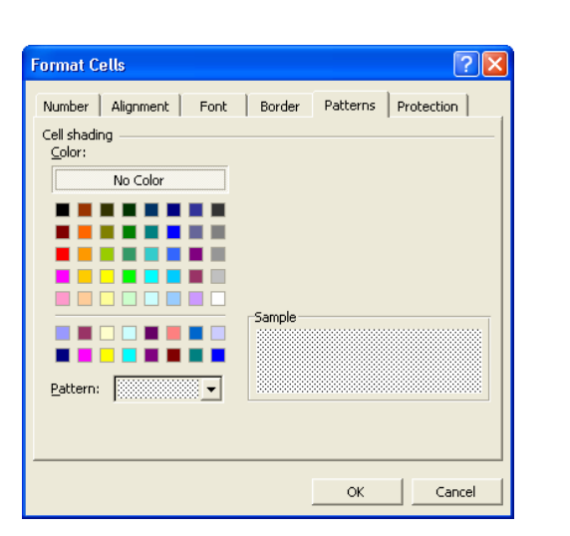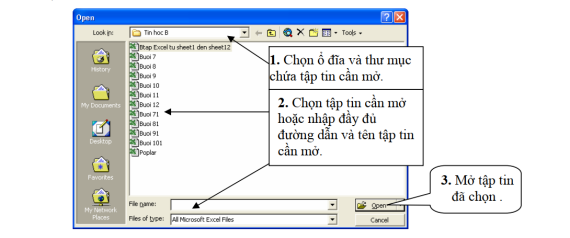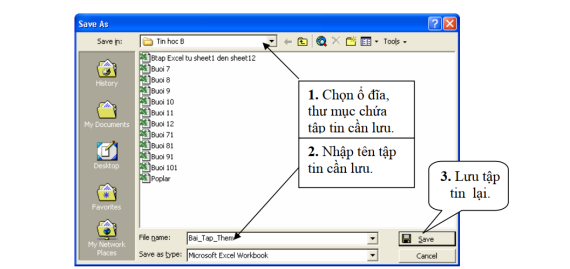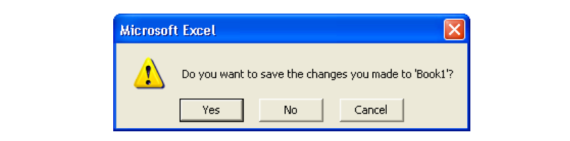Các thao tác cơ bản trong Excel?
XỬ LÝ TRÊN VÙNG
Phần này sẽ giới thiệu cho bạn những kỹ năng hiệu chỉnh sau:
- Cách chọn các ô và dãy ô (Range).
- Đặt tên cho vùng
- Cách xóa ô (Clear và Delete).
- Cách sao chép dữ liệu từ ô này sang ô khác và điền đầy dữ liệu.
- Cách di chuyển dữ liệu từ ô này sang ô khác
1. Các loại vùng và cách chọn
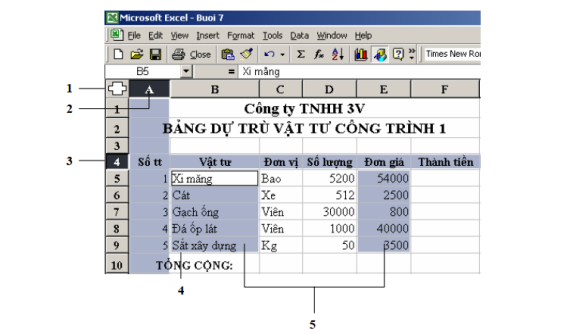
|
1. Chọn toàn bộ bảng tính
2. Chọn cột
|
3. Chọn bảng
4. Chọn dãy ô liên tục
|
5. Chộn dãy ô không liên tục |
| Loại vùng |
Cách chọn |
| Vùng chỉ một ô |
Click vào ô cần chọn. |
| Vùng nhiều ô liên tục |
- Mouse: Drag từ ô đầu đến ô cuối của vùng.
- Keyboard: Đưa con trỏ về ô đầu tiên, nhấn giữ phím
Shift kết hợp với các phím mũi tên.
- Mouse + Keyboard: Đưa con trỏ ô về ô đầu tiên, nhấn
giữ Shift, Click vào ô cuối của vùng. |
| Nhiều ô cách khoảng |
Giữ phím Ctrl, Click chọn từng ô. |
| Nhiều vùng cách khoảng |
Giữ phím Ctrl, Drag chọn lần lượt từng vùng. |
| Nguyên cột |
Click vào tên cột cần chọn, Drag tiếp đến cột cuối (nếu chọn nhiều cột). |
| Nguyên dòng |
Click vào chỉ số hàng, Drag tiếp đến hàng cuối (nếu chọn nhiều hàng). |
| Toàn bộ Sheet |
Click vào nút đầu tiên giao giữa thanh chứa tên cột và thanh chứa số của hàng; hoặc nhấn tổ hợp phím Ctrl + A. |
| Một phần của ô |
D_Click vào ô cần chọn (hoặc Đặt trỏ vào ô, gõ phím F2), sau đó chọn giống như chọn văn bản thông thường. |
2. Đặt tên cho vùng (Insert/ Name/ Define)
Để thuận tiện cho các thao tác trên dữ liệu, ta có thể đặt tên cho một vùng dữ liệu được chọn như sau:
- Chọn vùng dữ liệu cần đặt tên.
- Chọn lệnh Insert/ Name/ Define.
- Nhập tên vùng vào mục Names in workbook.
- Click OK hoặc Add
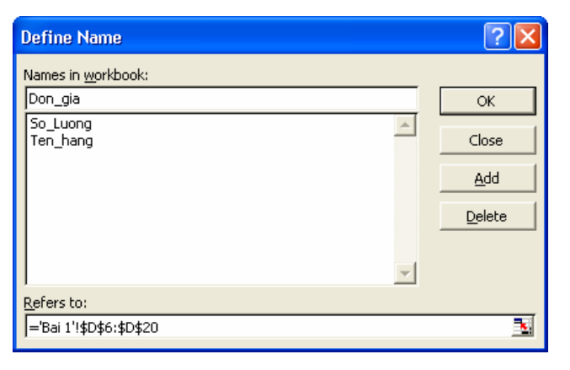
3. Xoá bỏ dữ liệu (Edit/ Clear)
- Chọn vùng dữ liệu cần xoá. Ghi chú
- Chọn lệnh Edit/ Clear
- Chọn cách xoá dữ liệu
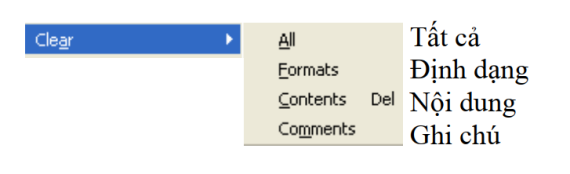
4. Sao chép dữ liệu từ ô này sang ô khác và điền dữ liệu (Fill)
4.1 Sử dụng chức năng Copy và Paste để sao chép dữ liệu
- Chọn vùng dữ liệu nguồn cần sao chép.
- Vào menu Edit/ Copy; hoặc nhấn Ctrl + C; hoặc Click vào nút Copy .
- Di chuyển con trỏ ô đến ô đầu tiên của vùng đích.
- Vào menu Edit/ Paste; hoặc nhấn Ctrl + V; hoặc Click vào nút Paste
4.2 Tự động điền dữ liệu bằng tính năng AutoFill và menu Insert/Fill
Excel sẽ tăng tốc việc nhập dữ liệu vào bảng tính bằng cách điền tự động một dãy ô với một giá trị lặp hoặc được tăng theo thứ tự.
Ví dụ: bạn có thể sao chép một giá trị giống nhau cho nhiều sản phẩm trong một bản báo cáo hoặc tạo phần số tăng theo quy luật (như Số thứ tự).
- Sử dụng tính năng AutoFill
Khi Drag tại Fill handle xuống phía dưới hoặc sang phải, AutoFill sẽ tạo ra dãy các giá trị tăng lên dựa theo mẫu trong dãy ô đã được chọn. Khi bạn Drag tại Fill handle lên phía trên hoặc sang trái, AutoFill sẽ tạo ra dãy các giá trị giảm dần cũng dựa trên mẫu đó.
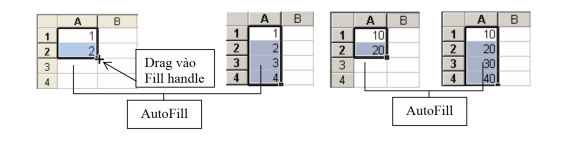
- Sử dụng menu Edit/ Fill
Ngoài tính năng AutoFill, bạn còn có thể sử dụng bộ lệnh Fill từ menu Edit để thực hiện những sao chép đơn giản.
+ Điền lên (Up), xuống (Down), sang phải (Right) và trái (Left)
Cách thực hiện:
- Đặt con trỏ lên ô mà bạn muốn sao chép và Drag đến những ô bạn muốn điền vào.
- Chọn menu Edit/Fill, sao đó chọn lệnh từ menu con Fill thích hợp với hướng bạn muốn sao chép (Down, Right, Up, Left).
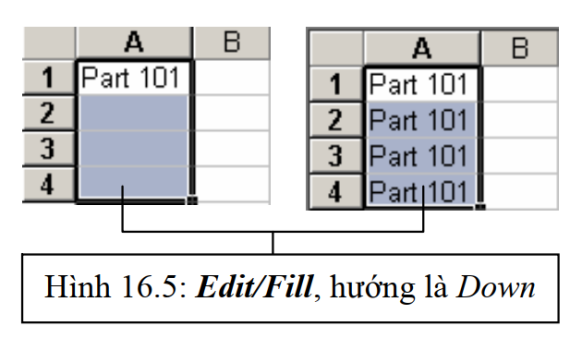
- Sử dụng hộp thoại Series của Fill
Nếu bạn muốn xác định một chuỗi tùy biến, chọn vùng bạn muốn điền và chọn lệnh Edit/ Fill / Series:
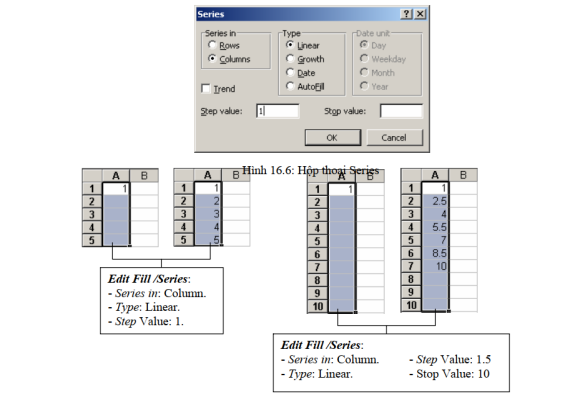
5. Di chuyển dữ liệu
- Chọn vùng dữ liệu nguồn cần di chuyển.
- Vào menu Edit/ Cut; hoặc nhấn Ctrl + X; hoặc Click vào nút Cut .
- Di chuyển con trỏ ô đến ô đầu tiên của vùng đích.
- Vào menu Edit/ Paste; hoặc nhấn Ctrl + V; hoặc Click vào nút Paste
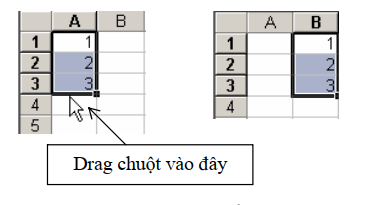
Lưu ý: Để di chuyển nhanh, bạn Drag vào đường biên (không phải điểm Fill Handle) của khối đến vị trí mới\
THAO TÁC TRÊN CỘT VÀ HÀNG
1. Thêm hàng, cột hoặc ô mới vào bảng tính.
1.1 Thêm hàng (Row)
- Chọn các hàng mà tại đó muốn chèn thêm hàng mới vào.
- Vào menu Insert/ Rows; hoặc R_Click, chọn Insert.
Lưu ý: hàng mới được thêm vào sẽ đẩy hàng được chọn xuống phía dưới.
1.2 Thêm cột (Column)
- Chọn các cột mà tại đó muốn chèn thêm cột mới vào.
- Vào menu Insert/ Columns; hoặc R_Click, chọn Insert.
Lưu ý: cột mới được thêm vào sẽ đẩy cột được chọn sang bên phải.
1.3 Thêm ô mới
- Chọn các ô hoặc đưa con trỏ đến ô mà tại đó muốn chèn các ô trống vào.
- Vào menu Insert/ Cells; hoặc R_Click, chọn Insert..., xuất hiện hộp thoại sau:
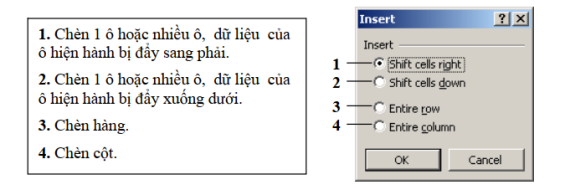
2. Xóa hàng, cột, hoặc ô
- Xóa hàng/ cột
Chọn các hàng/ cột cần xóa.
Vào menu Edit / Delete; hoặc R_Click chọn Delete.
- Xóa ô:
Chọn các ô cần xóa.
Vào menu Edit / Delete...; hoặc R_Click chọn Delete...
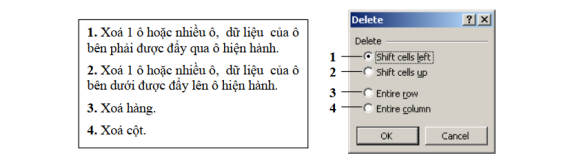
3. Thay đổi độ rộng của cột và chiều cao của hàng
3.1 Thay đổi độ rộng của cột và chiều cao của hàng bằng tay
Đặt con trỏ chuột ngay cạnh của cột hoặc hàng ( hoặc khối đã chọn) cần thay đổi.
Drag sang trái hoặc sang phải để thay đổi độ rộng của cột; Drag lên trên hoặc xuống dưới để thay đổi chiều cao của hàng
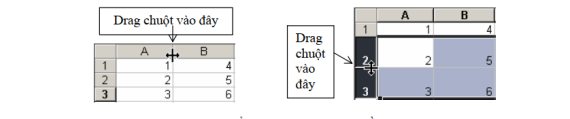
Lưu ý: Bạn có thể D_Click vào cạnh để tự động điều chỉnh kích thước cột, hàng vừa với dữ liệu.
3.2 Thay đổi độ rộng của cột và chiều cao của hàng bằng menu Format
Chọn khối cần thay đổi.
Vào menu Format/Row (hoặc Column)
+ Chọn Height để thay đổi chiều cao của hàng (hoặc chọn Width để thay đổi độ rộng của cột)
+ Chọn AutoFit để ự động điều chỉnh kích thước cho vừa với dữ liệu
4 Lệnh Undo, Redo và Repeat
4.1 Lệnh Undo
Trong quá trình thao tác trên bảng tính, nếu bạn có phạm sai lầm nào đó như khi xóa nhầm khối dữ liệu hoặc thực hiện nhầm một lệnh nào đó, bạn có thể hủy bỏ lỗi đó bằng cách sử dụng chức năng Undo
Menu Edit/ Undo; hoặc click vào nót Undo; hoặc nhấn tổ hợp phím Crtl + Z
4.2 Lệnh Redo
Lệnh Redo dùng để hủy bỏ thao tác Undo vừa thực hiện
Menu Edit/ Redo; hoặc click vào nút Redo; hoặc nhấn tổ hợp phím Crtl + Y
4.3 Lệnh Repeat
Lệnh Repeat dùng để lặp lại thao tác vừa thực hiện
Menu Edit/ Repeat; hoặc nhấn tổ hợp phím Ctrl +Y.
ĐỊNH DẠNG CÁCH HIỂN THỊ DỮ LIỆU
1. Định dạng hiển thị dữ liệu số
- Chọn vùng dữ liệu cần định dạng.
- Chọn menu Format/ Cells/ Number.
- Chọn quy định cách thể hiện số cho dữ liệu trong hộp thoại Format Cells.
Dữ liệu số khi nhập vào một ô trên bảng tính sẽ phụ thuộc vào 2 thành phần: Loại (Category) và Mã định dạng ( Format code). Một số có thể hiển thị theo nhiều loại như Number, Date, Percentage,...Trong mỗi loại lại có nhiều cách chọn mã định dạng.
Chọn loại thể hiện ở khung Category:
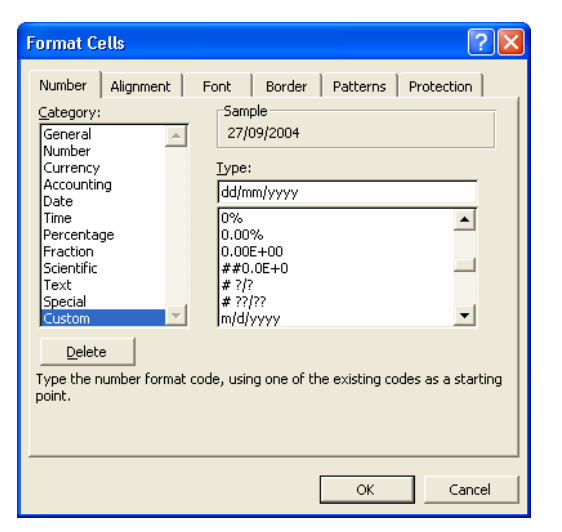
| Thể loại |
Công dụng |
Ví dụ |
| General |
Định dạng số mặc định, canh phải, giữ nguyên dạng ban đầu khi nhập vào. |
15.75
15234 |
| Number |
Định dạng số năng động có thể được hỗ trợ bằng các dấu phẩy, số chữ số thập phân tùy (cho các số âm).
|
3.14159
(1,234.57) |
| Currency |
Định dạng tiền tệ, như dấu đô la, các ký hiệu tiền tệ khác, số chữ số thập phân tùy ý và màu hay dấu ngoặc đơn (cho các số âm). |
$15.25
VND 500 |
| Accounting |
Định dạng tiền tệ đặc biệt được thiết kế để canh các cột theo các dấu thập phân của giá trị tiền tệ |
$ 75.50
$ 5.50
|
| Date |
Định dạng ngày tháng chung, ngày tháng được hiển thị theo một số kiểu tiêu chuẩn |
09/12/2003
Sep - 12 - 03
|
| Time |
Định dạng giờ chung, giờ được hiển thị theo một số kiểu tiêu chuẩn. |
2:30 PM
14:30:20
|
| Percentage |
Một cách định dạng mà các giá trị trong các ô được chọn M được nhân với 100 và kết quả hiển thị với biểu tượng % |
184%
24.152%
|
| Fraction |
Kiểu định dạng dưới dạng phân số. |
1/5 |
| Scientific |
Định dạng số khoa học, sử dụng ký hiệu mũ cho các số có quá nhiều chữ số |
1.25E + 3
2.0E - 2
|
| Text |
Một định dạng coi số như văn bản (dữ liệu sẽ được canh trái trong ô) |
0123
00112
|
| Special |
Bộ các dạng hữu ích, bao gồm: Zip Code, Phone Number .. |
9810 - 123
12 - 34 - 56
|
| Custom |
Một danh sách các dạng tiêu chuẩn hay bất cứ dạng tùy chọn nào mà bạn cần (như mô tả trong hộp thoại trên). |
INV - 0075
25/12/2003
|
Ta có thể định dạng nhanh cách hiển thị số bằng cách sử dụng các nút trên thanh công cụ Formatting
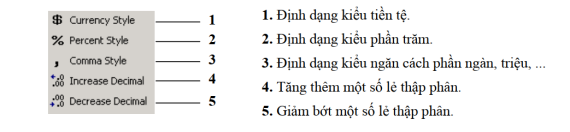
Cách thay đổi đơn vị tiền tệ dùng trong Excel:
Để thay đổi đơn vị tiền tệ dùng trong excel và các ứng dụng Windows khác, chọn lệnh Start/ Settings/ Control Panel
Trong lớp Regional Options, click chọn lệnh Customize, chọn lớp Currency, xuất hiện hộp thoại như sau
Nhập lý hiệu tiền tệ mới trong thư mục Currency Symbol
Click chọn lệnh Apply
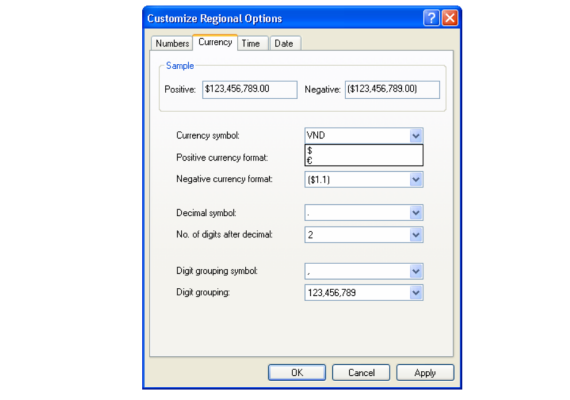
2. Canh lề dữ liệu trong ô
Sự phân bố dữ liệu trong một ô phụ thuộc vào 3 thành phần: phân bố ngang (Horizontal), phân bố dọc (Vertical) và hướng thể hiện dữ liệu (Orientation)
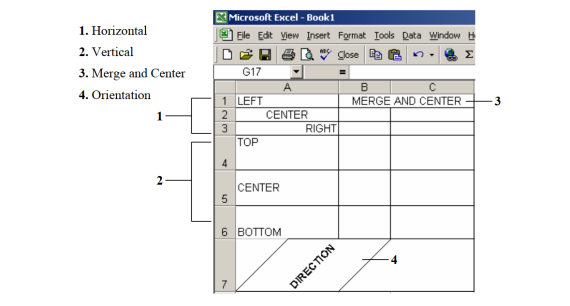 - Chọn vùng dữ liệu cần định dạng.
- Chọn vùng dữ liệu cần định dạng.
- Chọn lệnh Format/ Cells/ Chọn lớp Alignment, xuất hiện hộp thoại:
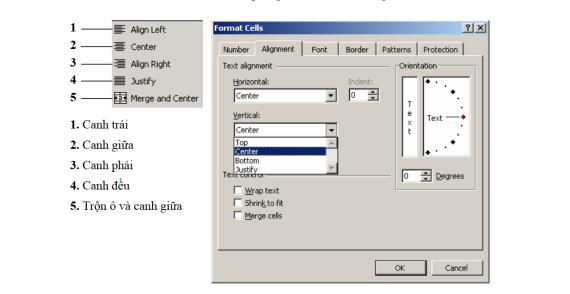
3. Định dạng ký tự
Dữ liệu trong ô có thể định dạng ký tự theo các thành phần: font, font style, size và effects.
Chọn lệnh Format/ Cell/ chọn lớp Font, bạn chọn thay đổi các thành phần tương tự với hộp thoại của Font của Word
Ghi chú: Có thể định dạng nhanh việc canh lề và định dạng ký tự bằng cách sử dụng các nút công cụ trên thnah Formatting hoặc phím gõ tắt tương ứng
4. Kẻ khung cho bảng tính
Một tính năng hữu ích để làm nổi bật những thông tin cụ thể trong một bảng tính thêm các đương viền cho các ô quan trọng
Chọn lệnh Format/ Cell/ Chọn lớp Border
+ Chọn kiểu đường kẻ trong mục Style
+ Chọn màu đường kẻ trong mục Color
Presets:
+ None: Bỏ đường kẻ
+ Outline: Kẻ xung quanh
+ Inside: Kẻ đường bên trong
Border: Kẻ trên, dưới,...
5. Tô màu nền cho bảng tính
Để tạo hiệu quả bổ sung cho các đường viền đã được vẽ, bạn có thể dùng nhãn Patterns trong hộp thoại Format Cell để tô màu nền cho nhiều ô trong bảng tính.
Chọn lệnh Format/ Cells/ Chọn lớp Patterns
- Chọn màu nền trong mục Color
- Chọn mẫu màu nền trong mục hộp liệt kê thả Pattern
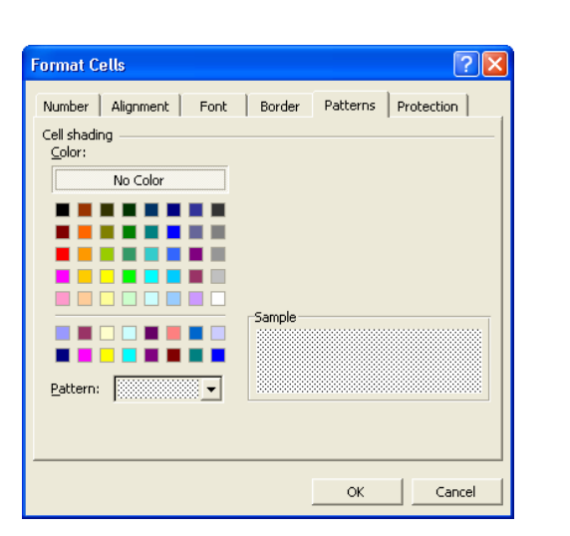
6. Sao chép định dạng bằng nút Format Painter
Đôi khi bạn cần sao chép định dạng từ một ô này sang các ô khác mà không sao chép dữ liệ trong ô. Ví dụ như cần sao chép Font chữ, Size chữ, kiểu chữ, đường viền, màu nền, ... Để thực hiện được việc này, bạn có thể sử dụng nút Format Painter. Thực hiện theo các bước sau:
- Chọn ô định dạng cần sao chép
- Click vào nút Format Painter
- Chọn các ô mà bạn muốn sao chép định dạng
THAO TÁC TRÊN TẬP TIN
1. Mở tập tin
Mở tập tin mới
Chọn File/New hoặc nhấn tổ hợp phím Ctrl + N
Mở tập tin đã có trên đĩa
Chọn File/Open hoặc nhấn tổ hợp phím Ctrl + O , xuất hiện hộp thoạ sau:
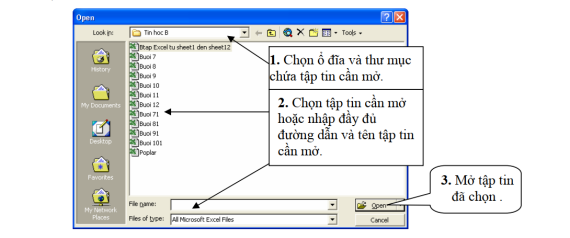
Look in: cho phép chọn vị trí tập tin cần mở.
File name: cho phép nhập tên tập tin cần mở theo đúng đường dẫn.
Files of type: kiểu tập tin cần mở
2. Lưu tập tin
Chọn File/Save hoặc nhấn tổ hợp phím Ctrl + S, xuất hiện hộp thoại sau:
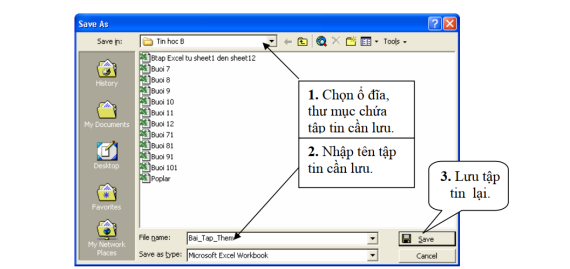
Save in: cho phép chọn vị trí chứa tập tin cần lưu.
File name: cho phép nhập tên tập tin cần lưu (theo đúng quy tắc).
Files of type: kiểu tập tin cần lưu.
Lưu tập tin từ lần thứ hai trở đi
- Lưu vào cùng tập tin: tương tự như lần lưu đầu tiên và Excel sẽ tự động lưu trữ những thay đổi mà không yêu cầu đặt tên (không xuất hiện hộp thoại Save As)
- Lưu thành tập tin mới: vào menu File/ Save As xuât hiện hộp thoại Save as như trên và cho phép đặt tên tập tin
3. Đóng tập tin
- Lệnh File/ Close
Dùng để đóng tập tin hiện hành, bạn phải lưu tập tin trước khi đóng, nếu tập tin có cập nhật mà chưa lưu lại thì Excel sẽ hiện thông báo nhắc nhở:
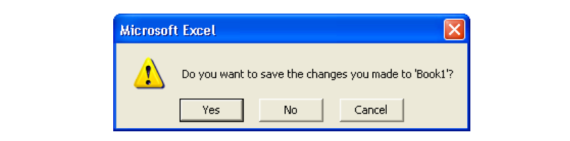
- Yes: lưu dữ liệu và
- No: đóng tập tin hiện hành mà không lưu dữ liệu.
- Cancel: hủy bỏ lệnh, trở về tập tin hiện hành
- Lệnh File/ Close All
Nhấn giữ Shift, Chọn File/ close all
Dùng để đóng tất cả các tập tin đang mở. Những tập tin đã được lưu thì đóng lại, những tập tin nào chưa lưu thì excel sẽ xuất hiện thông báo và chờ xác nhận có lưu lại hay không
Xem thêm
Tóm tắt lý thuyết Tin học đại cương
Phần I: NHỮNG HIỂU BIẾT CƠ BẢN VỀ TIN HỌC
Tóm tắt lý thuyết Tin học đại cương: Thông tin và xử lý thông tin
Tóm tắt lý thuyết Tin học đại cương: Cấu trúc tổng quát của máy tính điện tử
Tóm tắt lý thuyết Tin học đại cương: Hệ điều hành
Tóm tắt lý thuyết Tin học đại cương: Quản lý dữ liệu bằng Windows Explorer
Tóm tắt lý thuyết Tin học đại cương: Sử dụng tiếng việt trong Windows
Tóm tắt lý thuyết Tin học đại cương: Bảo vệ sữ liệu và phòng chống Virus
Phần III: XỬ LÝ BẢNG TÍNH VỚI MICROSOFT EXCEL
Tóm tắt lý thuyết Tin học đại cương: Giới thiệu Microsoft Excel
Tóm tắt lý thuyết Tin học đại cương: Các thao tác cơ bản
Tóm tắt lý thuyết Tin học đại cương: Một số hàm trong Excel
Tóm tắt lý thuyết Tin học đại cương: Thao tác trên cơ sở dữ liệu
Tóm tắt lý thuyết Tin học đại cương: Tạo biểu đồ trong Excel
Tóm tắt lý thuyết Tin học đại cương: Định dạng và in ấn trong Excel
Phần IV: TRÌNH DIỄN VỚI MICROSOFT POWER POINT
Tóm tắt lý thuyết Tin học đại cương: Giới thiệu Microsoft PowerPoint
Tóm tắt lý thuyết Tin học đại cương: Cập nhập và định dạng
Tóm tắt lý thuyết Tin học đại cương: Làm việc với các trình diễn
Phần V: SỬ DỤNG DỊCH VỤ WEB VÀ EMAIL
Tóm tắt lý thuyết Tin học đại cương: Internet và dịch vụ World Wide Web
Tóm tắt lý thuyết Tin học đại cương: Dịch vụ thư điện tử
Việc làm dành cho sinh viên:
Việc làm thực tập sinh IT
Việc làm gia sư các môn cập nhật theo ngày mới nhất
Việc làm thêm nhân viên phục vụ nhà hàng/ quán cafe dành cho sinh viên
Việc làm gia sư, trợ giảng Tiếng anh mới nhất
Mức lương của thực tập sinh IT là bao nhiêu?

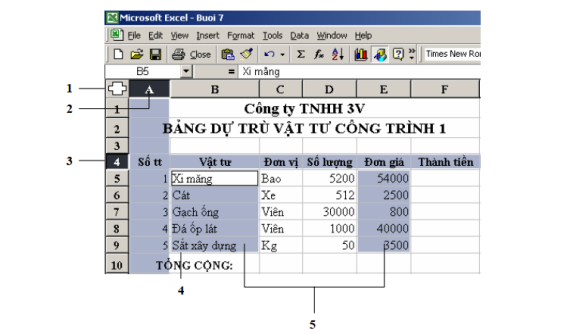
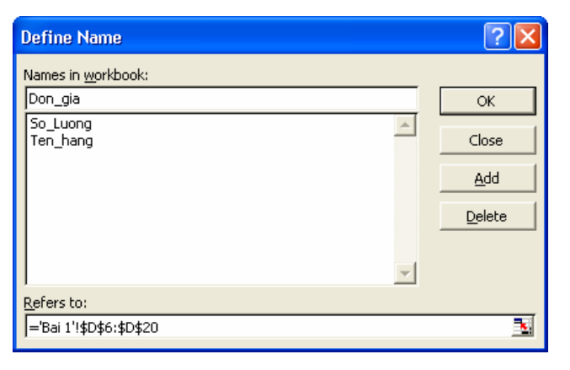
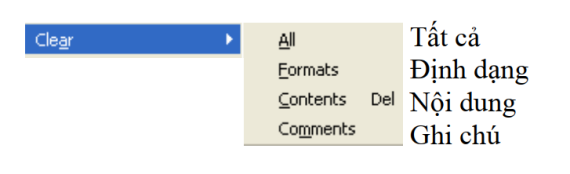
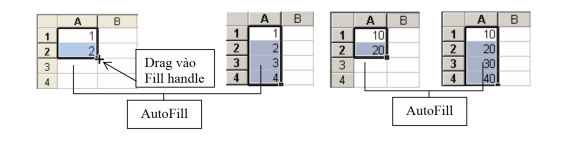
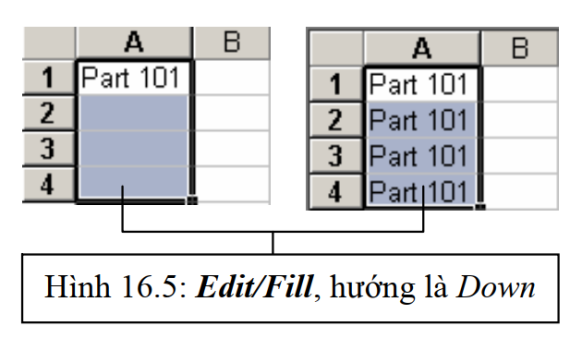
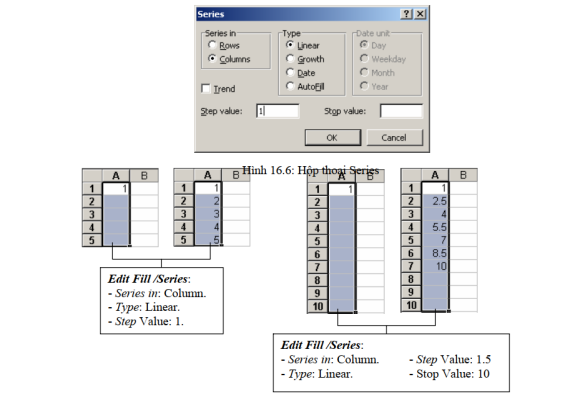
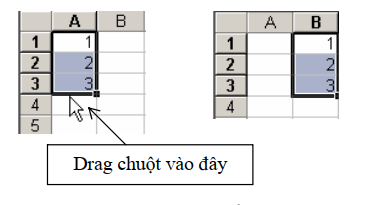
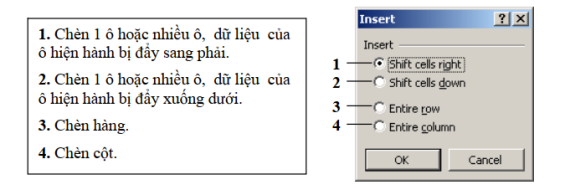
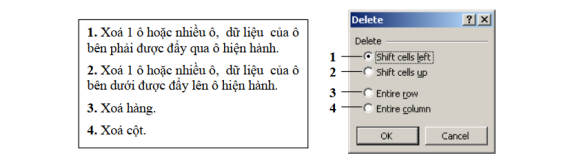
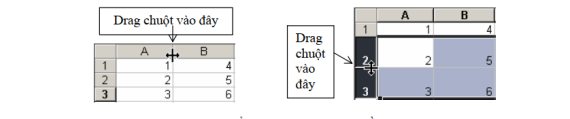
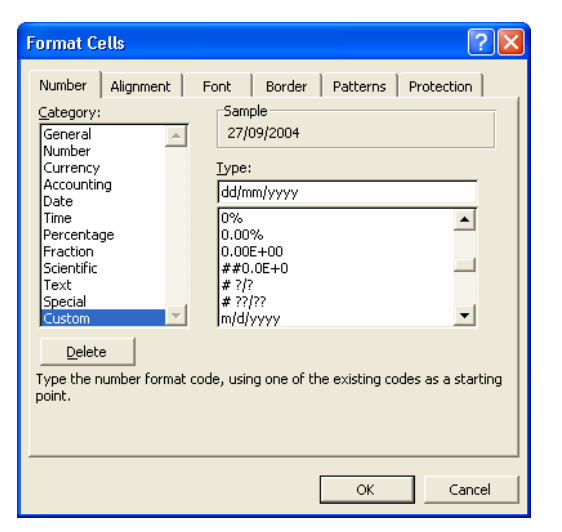
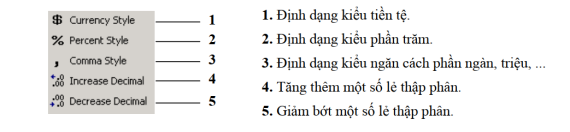
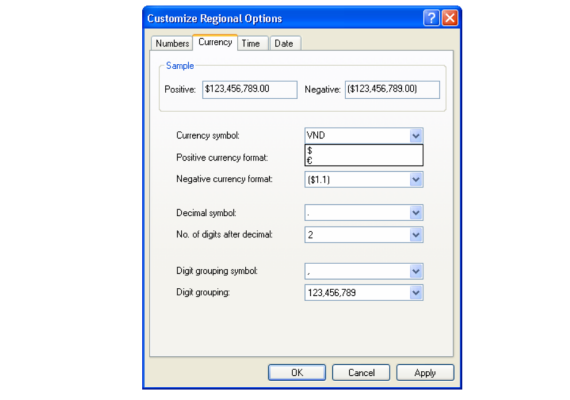
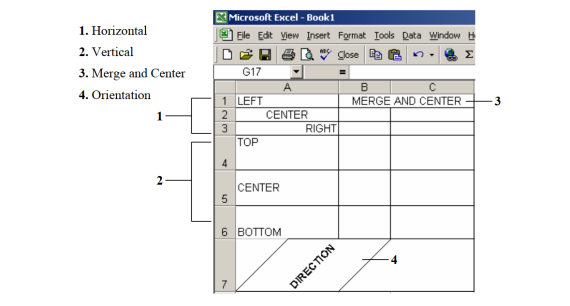 - Chọn vùng dữ liệu cần định dạng.
- Chọn vùng dữ liệu cần định dạng.