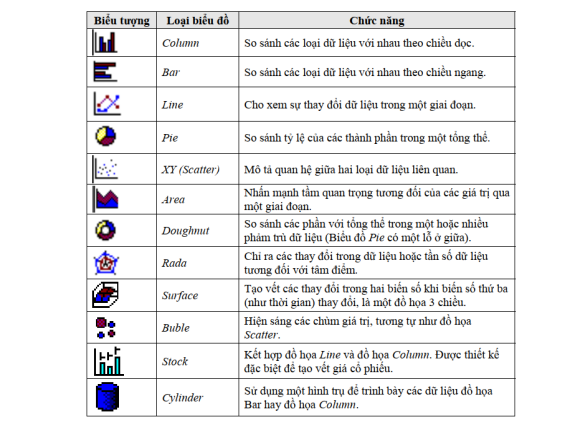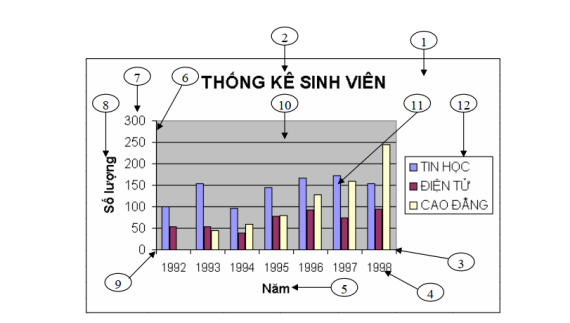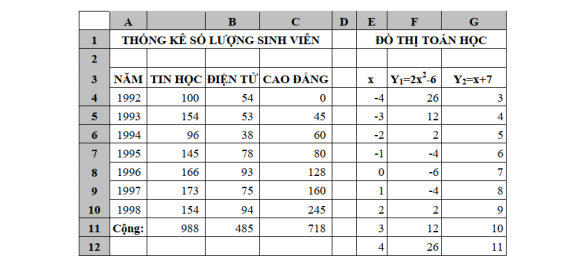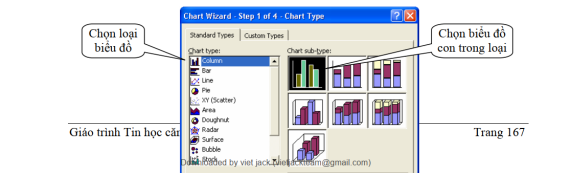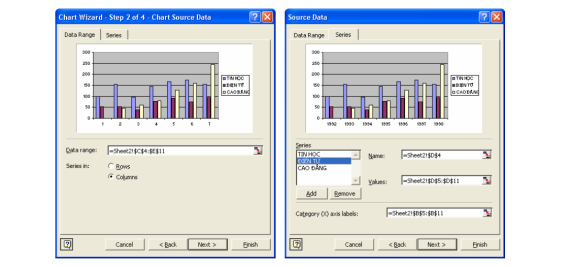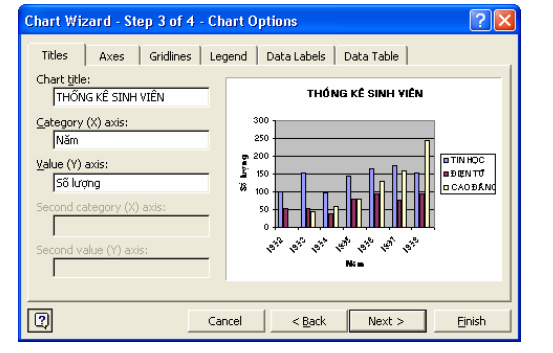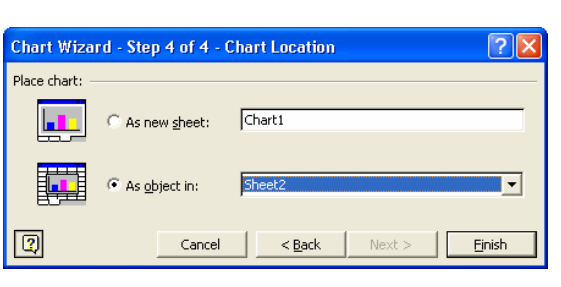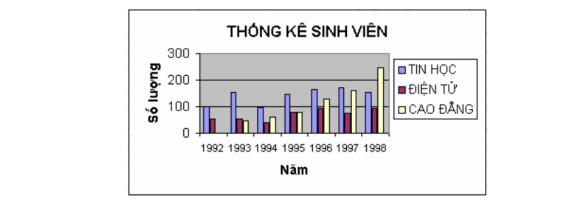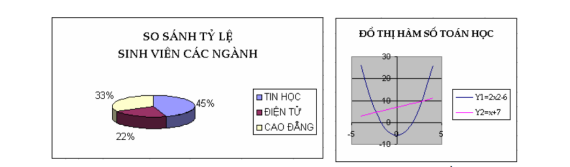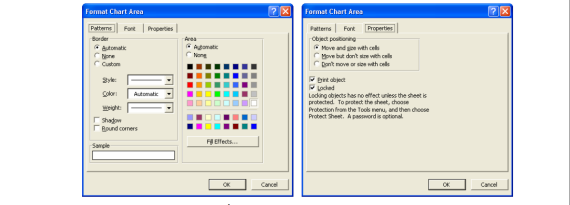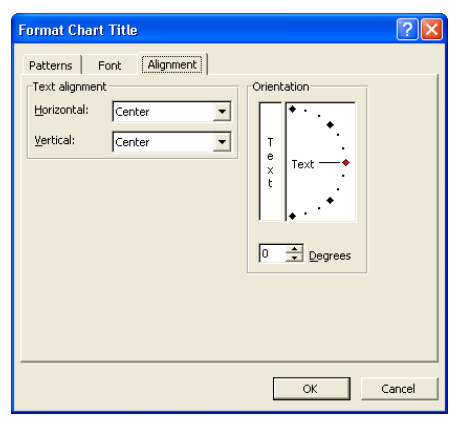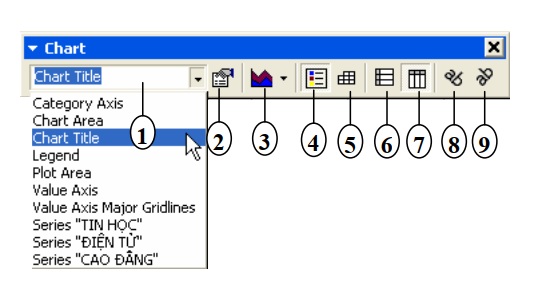Tạo biểu đồ trong Excel?
CÁC LOẠI BIỂU ĐỒ
Có 3 loại biểu đồ thường gặp là biểu đồ dạng cột (Column), dạng đường thẳng (Line) và dạng bánh (Pie).
Từ 3 dạng này Excel triển khai thành 14 loại biểu đồ chuẩn (Standard types) và 20 kiểu biểu đồ tuỳ chọn (Customize types) có thể dùng để biểu diễn số liệu trong bảng tính thành nhiều cách nhìn khác nhau tùy theo yêu cầu của người dùng.
Các loại biểu đồ chuẩn trong Excel và công dụng cơ bản của mỗi loại
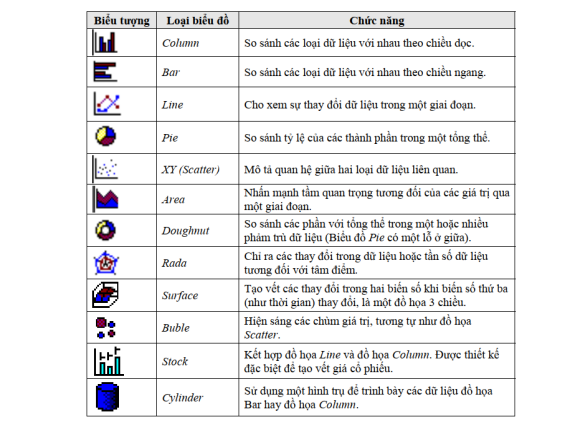

CÁC THÀNH PHẦN CỦA BIỂU ĐỒ
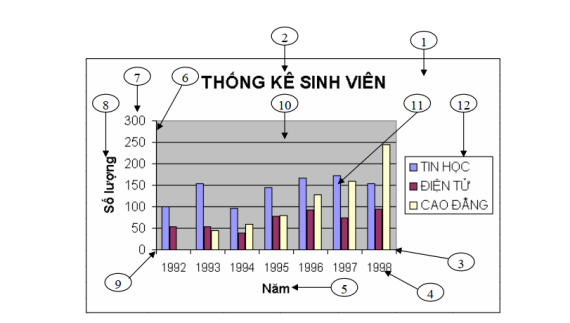
Ý nghĩa:
- Chart Area: Vùng nền biểu đồ.
- Chart Title: Tiêu đề của biểu đồ.
- Trục X.
- Category (X) axis labels: Vùng giá trị trên trục X.
- Category (X) axis : Tiêu đề trục X.
- Trục Y.
- Vùng giá trị trên trục X.
- Value (Y) axis: Tiêu đề trục Y.
- Gốc toạ độ O.
- Gridlines: vùng lưới.
- Dãy số liệu được minh họa trong biểu đồ.
- Legend: Chú giải, dùng để mô tả dãy số liệu trong biểu đồ
CÁC BƯỚC DỰNG BIỂU ĐỒ
1. Chuẩn bị dữ liệu cho biểu đồ
Một biểu đồ trong Excel được tạo ra từ dữ liệu trong bảng tính hiện hành. Vì vậy trước khi xây dựng biểu đồ bạn cần tạo bảng tính có chứa các dữ liệu cần thiết bằng cách nhập dữ liệu trực tiếp hoặc sử dụng các hàm Excel để tính.
Ví dụ như số liệu trong bảng THỐNG KÊ SỐ LƯỢNG SINH VIÊN theo từng năm học, hay dữ liệu cho các ĐỒ THỊ TOÁN HỌC dưới đây:
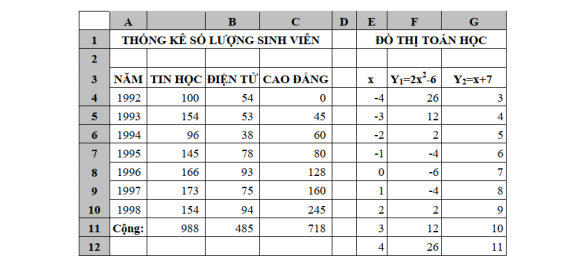
Yêu cầu:
- Dùng biểu đồ dạng cột để biểu diễn số lượng sinh viên các ngành theo từng năm học.
- Dùng biểu đồ Pie để so sánh tổng số sinh viên của 3 ngành từ năm 92-98.
- Dùng biểu đồ XY(Scatter) để vẽ đồ thị cho các hàm số Y1=2x2–6 và Y2= x+7 trên cùng một hệ trục toạ độ XY.
2. Các thao tác tạo biểu đồ
Ví dụ: Thực hiện yêu cầu (a): biểu diễn số lượng sinh viên các ngành theo từng năm.
- Vào menu Insert/Chart hoặc Click vào nút Chart Wizard trên thanh Standard.
- Thao tác qua 4 bước của Chart Wizard như sau:
Bước 1 (Step 1 of 4 - Chart Type): chọn loại biểu đồ
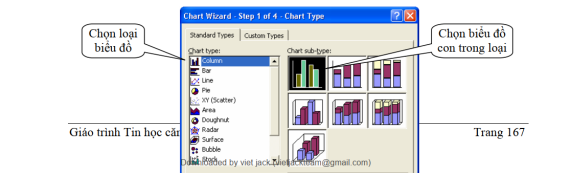
Bước 2 (Step 2 of 4-Chart Source Data): Chọn vùng dữ liệu.
– Lớp Data Range
+ Data Range: vùng dữ liệu dựng biểu đồ.
+ Series in: dữ liệu của từng đối tượng nằm theo hàng (Row) hay cột (Column)
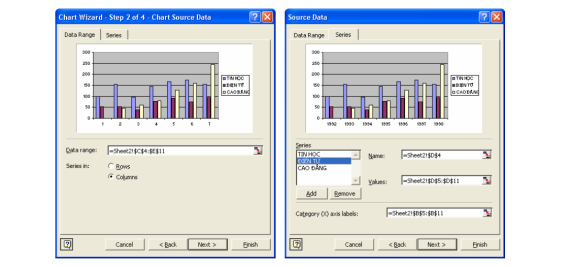
– Lớp Series (Hình 19.4): vùng dữ liệu từng thành phần trong biểu đồ
+ Series: mỗi tên trong danh sách xác định một dãy số liệu trong biểu đồ (sinh viên mỗi ngành). Dữ liệu tương ứng được định nghĩa trong hộp Name và Values
+ Name: tên cho dãy số liệu của đối tượng được chọn trong danh sách Series, là địa chỉ ô tiêu đề của dãy số liệu, nếu không có thì hộp Name sẽ trống, khi đó bạn phải tự nhập tên vào.
Chú ý: những tên (name) này sẽ là nhãn cho chú giải (Legend) để xác định mỗi dãy số liệu trong biểu đồ.
+ Values: địa chỉ của dãy số liệu của đối tượng được chọn trong danh sách Series.
+ Nút Add: Thêm dãy số liệu mới.
+ Nút Remove: Xóa dãy số liệu không dùng trong biểu đồ
+ Category(X) axis labels: Vùng dữ liệu làm tiêu đề trục X.
Bước 3 (Step 3 of 4-Chart Options): xác định các tùy chọn cho biểu đồ.
- Titles: Đặt các tiêu đề cho biểu đồ.
+ Chart title: tiêu đề biểu đồ.
+ Category(X) axis: tiêu đề trục X.
+ Value (Y) axis: tiêu đề trục Y.
- Axes: Tùy chọn cho các trục toạ độ (X, Y, ...).
- Gridlines: Tùy chọn cho c
- Legend: Tùy chọn cho phần chú giải các đường lưới.
- Data Label: thêm hoặc bỏ các nhãn dữ liệu cho các thành phần của biểu đồ.
- Data Tabel: Thêm bảng dữ liệu nguồn vào biểu đồ
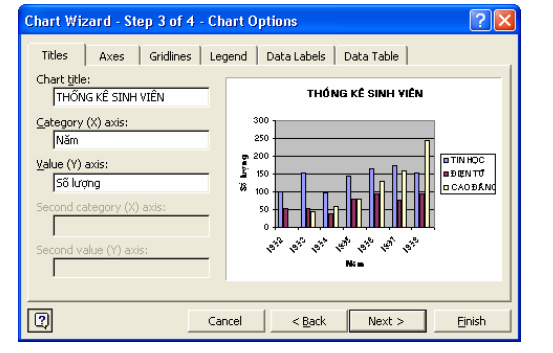
Bước 4: xác định vị trí đặt biểu đồ
- As new sheet: tạo một set mới chỉ chứa biểu đồ
- As object in: Chọn sheet để đặt biểu đồ
Click vào nút lệnh Finish để hoàn thành việc tạo biều đồ
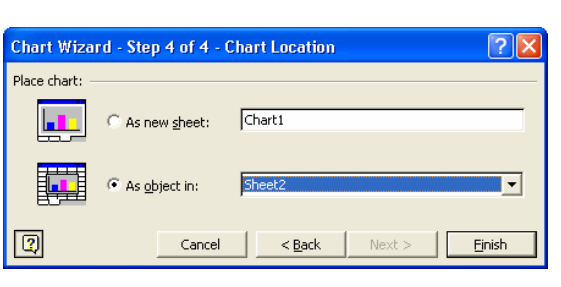
Các biểu đồ minh hoạ theo số liệu bảng tính và các yêu cầu ở trên
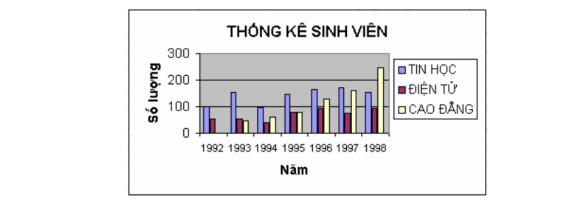
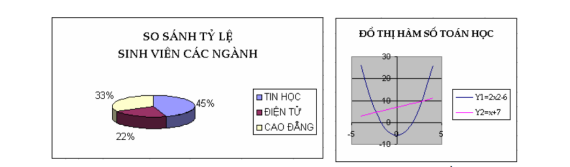
3 Chỉnh sửa biều đồ
Sau khi dựng xong biểu đồ theo 4 bước nêu trên, bạn có thể chỉnh sửa lại biểu đồ bằng cách thay đổi các thông số như: thay đổi loại biểu đồ, vùng dữ liệu, hiệu chỉnh các tiêu đề,... tương ứng với các bước đã thực hiện để dựng biểu đồ
Cách thực hiện
- Click chọn biểu đồ cần chỉnh sửa, khi đó menu Dât sẽ chuyển thành Chart
- Chọn bước cần chỉnh sửa trong menu Chart
- Thực hiện chỉnh sửa như khi dựng biểu đồ
- Chart Type: Chọn lại kiểu biểu đồ (Bước 1)
- Source Data: Chọn lại dữ liệu nguồn (Bước 2
- Chart Options: Chọn lại các tùy chọn (Bước 3).
- Location: Chọn lại vị trí cho biểu đồ (Bước 4).
- Add Data: thêm dãy số liệu mới.
4. Định dạng biểu đồ
Menu Format cho phép định dạng các thành phần trong biểu đồ. Tùy theo loại biểu đồ, thành phần trên biểu đồ cần định dạng, Excel sẽ cung cấp nội dung định dạng phù hợp. Đối với văn bản như tiêu đề, ghi chú, … thì có thể định dạng Font, màu chữ, màu nền, hướng văn bản. Đối với các cột hay nguyên biểu đồ thì có thể chọn đường viền, màu, …
Cách thực hiện
- Click chọn thành phần cần định dạng.
- Vào menu Format/ Selected … (hoặc Ctrl + 1, hoặc R_Click lên thành phần cần định dạng, sau đó chọn Format …), hộp thoại Format … xuất hiện.
- Thực hiện định dạng cho thành phần đó theo ý muốn.
Ví dụ: định dạng vùng nền biểu đồ (Chart Area), hộp thoại Format Chart Area như hình dưới đây:
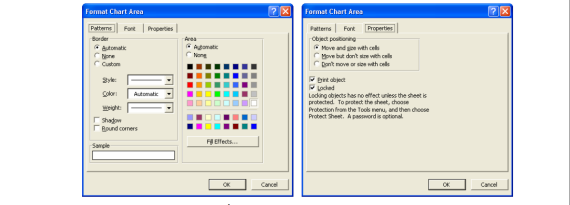
+ Lớp Patterns: cho phép chọn đường viền và màu nền cho biểu đồ.
+ Lớp Font: cho phép định dạng các thành phần là văn bản trong biểu đồ (tương tự như lớp Font trong hộp thoại Format/ Cells).
+ Lớp Properties: cho phép thay đổi các thuộc tính cho biểu đồ.
- Move and size with cells: biểu đồ sẽ di chuyển và thay đổi kích thước theo các ô. Nghĩa là khi xoá hay thêm các ô vào trong bảng tính thì biểu đồ cũng di chuyển theo (Ví dụ như khi ta xóa các ô bên trái biểu đồ thì biểu đồ cũng di chuyển qua trái, khi thêm các ô vào bên trái biểu đồ thì biểu đồ sẽ di chuyển qua phải, …). Khi thay đổi độ rộng cột hay chiều cao hàng có “đi” qua biểu đồ thì kích thước
biểu đồ cũng thay đổi theo.
- Move but don’t size with cells: biểu đồ sẽ di chuyển cùng các ô nhưng không thay đổi kích thước theo các ô.
- Don’t move or size with cells: biểu đồ sẽ không di chuyển và cũng không thay đổi kích thước theo các ô.
- Print object: cho in nếu biểu đồ nằm trong vùng được chọn để in.
- Locked: khoá biểu đồ cùng với Sheet (chỉ thực hiện được khi chọn khóa bảo vệ Sheet trước)
Với thành phần khác, nội dung định dạng cũng thay đổi cho phù hợp, như khi chọn định dạng cho tiêu đề biểu đồ (Chart Title), hộp thoại Format Chart Title như sau:
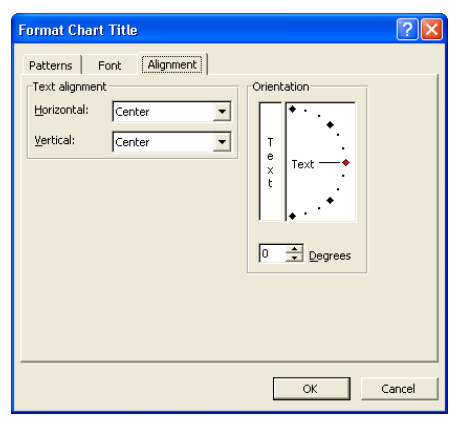
+ Lớp Alignment: cho phép canh lề và chọn hướng chữ cho thành phần văn bản trong cho biểu đồ.
- Horizontal: canh lề văn bản theo phương ngang.
- Vertical: canh lề văn bản theo phương dọc.
- Orientation: chọn hướng chữ
Sử dụng thanh công cụ Chart
Thanh công cụ Chart có chứa một số nút được thiết kế nhằm giúp bạn định dạng nhanh biểu đồ.
Click vào biểu đồ, thanh công cụ Chart sẽ tự động xuất hiện hoặc bạn có thể bật/ tắt thanh công cụ Chart bằng cách vào menu View/ Toolbars/ Chart.
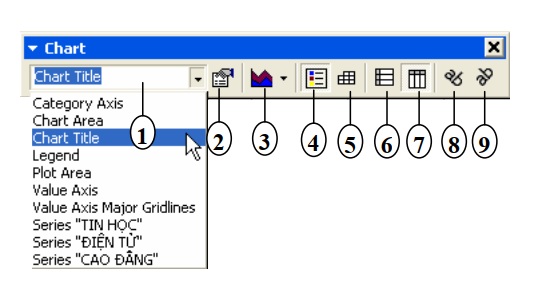
Ý nghĩa
| STT |
Ý nghĩa |
| 1 |
Chart Objects: Chọn thành phần trong biểu đồ để định dạng |
| 2 |
Format Chart ...: Hiển thị hộp thoại Format ứng với thành phần đã được chọn ở trên |
| 3 |
Chart Type: Chọn loại biểu đồ |
| 4 |
Legend: Ẩn/ hiện chú thích của biểu đồ |
| 5 |
Data Table: Ẩn/hiện bảng dữ liệu |
| 6 |
By Row: Biểu đồ được vẽ theo hàng (row) |
| 7 |
By Column: Biểu đồ được vẽ theo cột (column). |
| 8 |
Angle Text Downward: Nghiêng văn bản (Text) theo hướng xuống. |
| 9 |
Angle Text Upward: Nghiêng văn bản (Text) theo hướng lên. |
Ngoài cách sử dụng menu Format và thanh công cụ Chart để dịnh dạng cho biểu đồ, bạn có thể thay đổi kích thước và di chuyển biểu đồ như là một đối tượng hình trong Excel
Xem thêm
Tóm tắt lý thuyết Tin học đại cương
Phần I: NHỮNG HIỂU BIẾT CƠ BẢN VỀ TIN HỌC
Tóm tắt lý thuyết Tin học đại cương: Thông tin và xử lý thông tin
Tóm tắt lý thuyết Tin học đại cương: Cấu trúc tổng quát của máy tính điện tử
Tóm tắt lý thuyết Tin học đại cương: Hệ điều hành
Tóm tắt lý thuyết Tin học đại cương: Quản lý dữ liệu bằng Windows Explorer
Tóm tắt lý thuyết Tin học đại cương: Sử dụng tiếng việt trong Windows
Tóm tắt lý thuyết Tin học đại cương: Bảo vệ sữ liệu và phòng chống Virus
Phần III: XỬ LÝ BẢNG TÍNH VỚI MICROSOFT EXCEL
Tóm tắt lý thuyết Tin học đại cương: Giới thiệu Microsoft Excel
Tóm tắt lý thuyết Tin học đại cương: Các thao tác cơ bản
Tóm tắt lý thuyết Tin học đại cương: Một số hàm trong Excel
Tóm tắt lý thuyết Tin học đại cương: Thao tác trên cơ sở dữ liệu
Tóm tắt lý thuyết Tin học đại cương: Tạo biểu đồ trong Excel
Tóm tắt lý thuyết Tin học đại cương: Định dạng và in ấn trong Excel
Phần IV: TRÌNH DIỄN VỚI MICROSOFT POWER POINT
Tóm tắt lý thuyết Tin học đại cương: Giới thiệu Microsoft PowerPoint
Tóm tắt lý thuyết Tin học đại cương: Cập nhập và định dạng
Tóm tắt lý thuyết Tin học đại cương: Làm việc với các trình diễn
Phần V: SỬ DỤNG DỊCH VỤ WEB VÀ EMAIL
Tóm tắt lý thuyết Tin học đại cương: Internet và dịch vụ World Wide Web
Tóm tắt lý thuyết Tin học đại cương: Dịch vụ thư điện tử
Việc làm dành cho sinh viên:
Việc làm thực tập sinh IT
Việc làm gia sư các môn cập nhật theo ngày mới nhất
Việc làm thêm nhân viên phục vụ nhà hàng/ quán cafe dành cho sinh viên
Việc làm gia sư, trợ giảng Tiếng anh mới nhất
Mức lương của thực tập sinh IT là bao nhiêu?