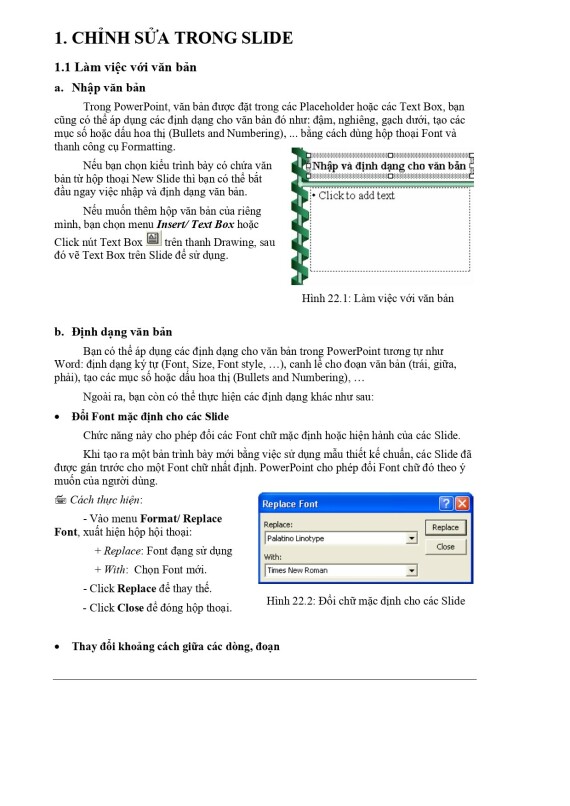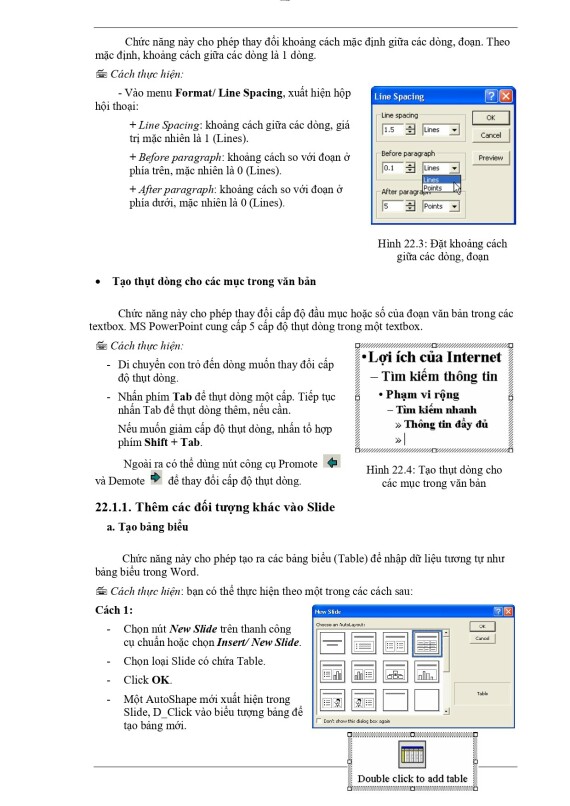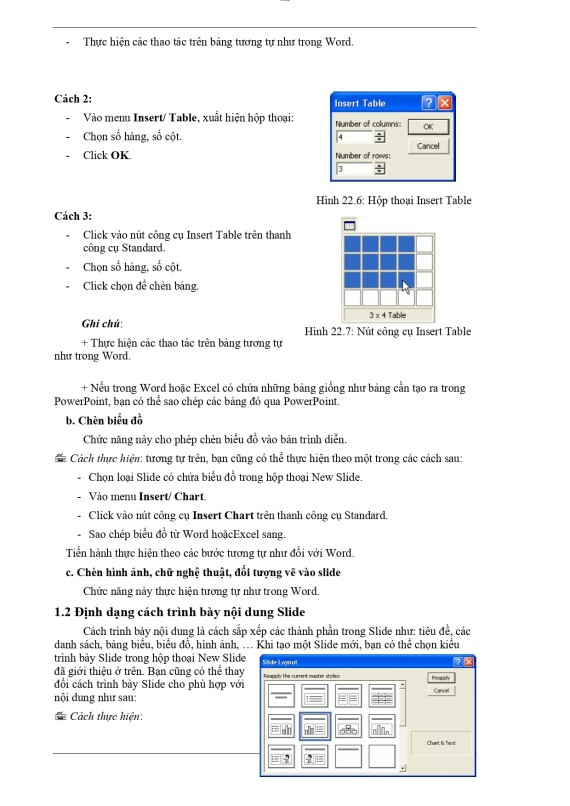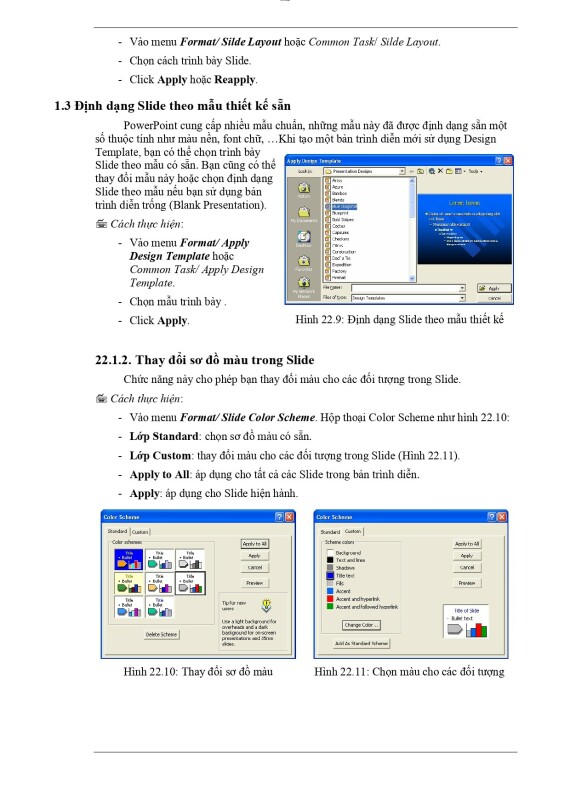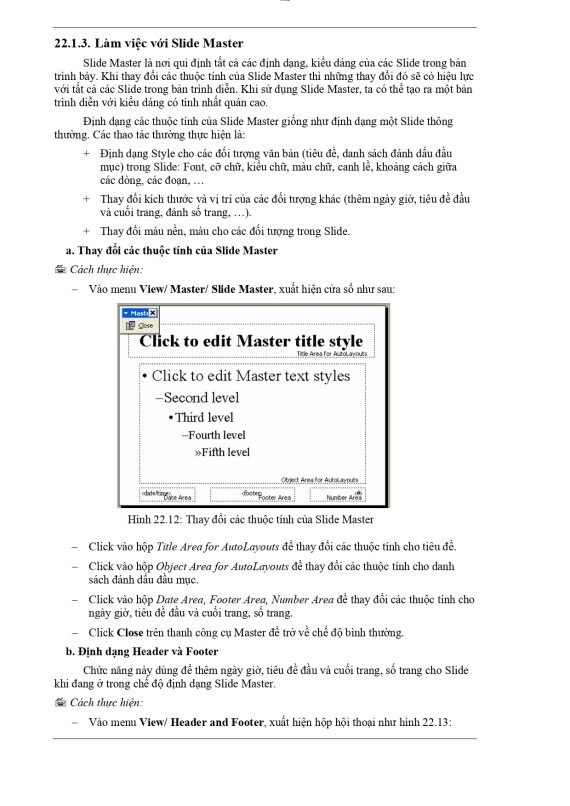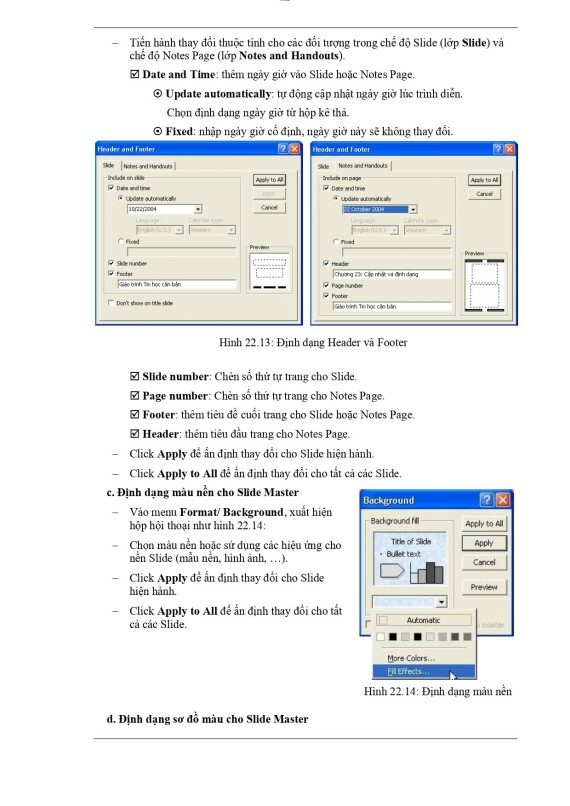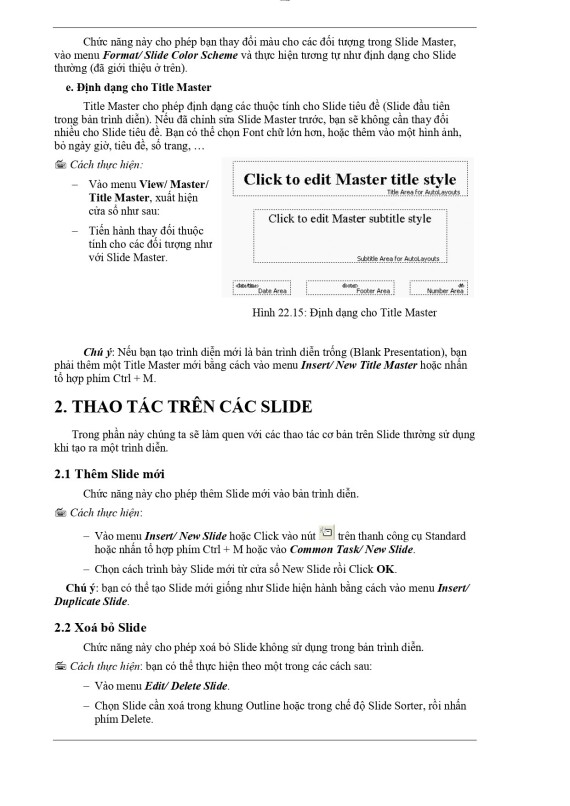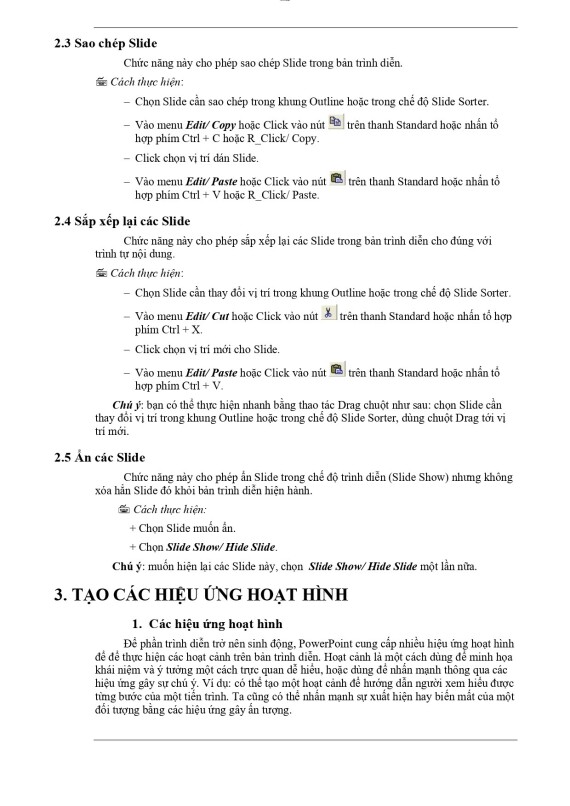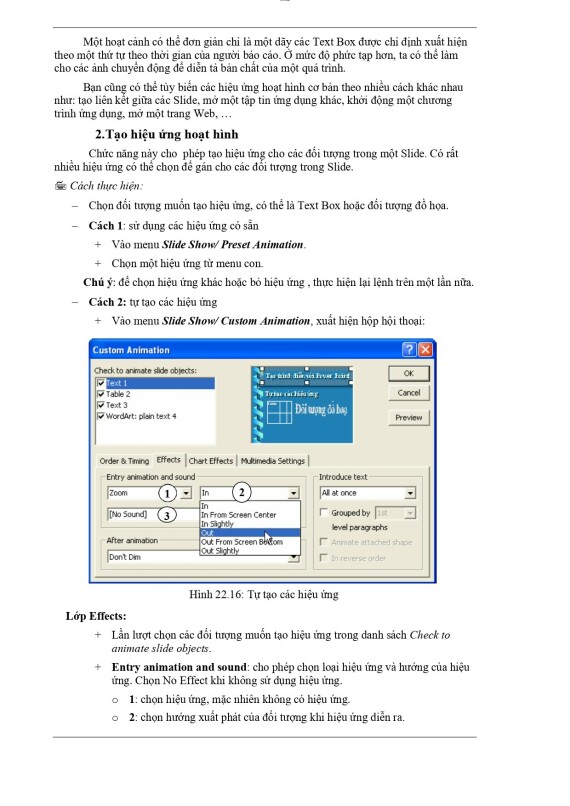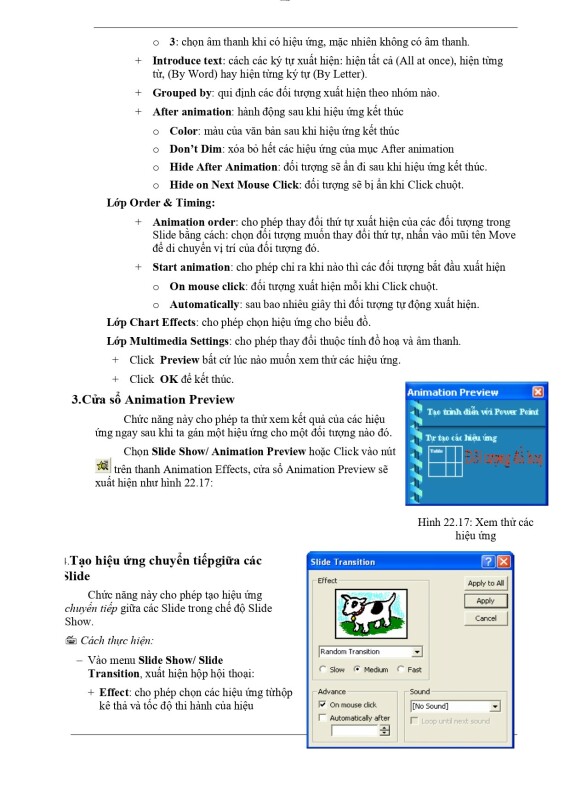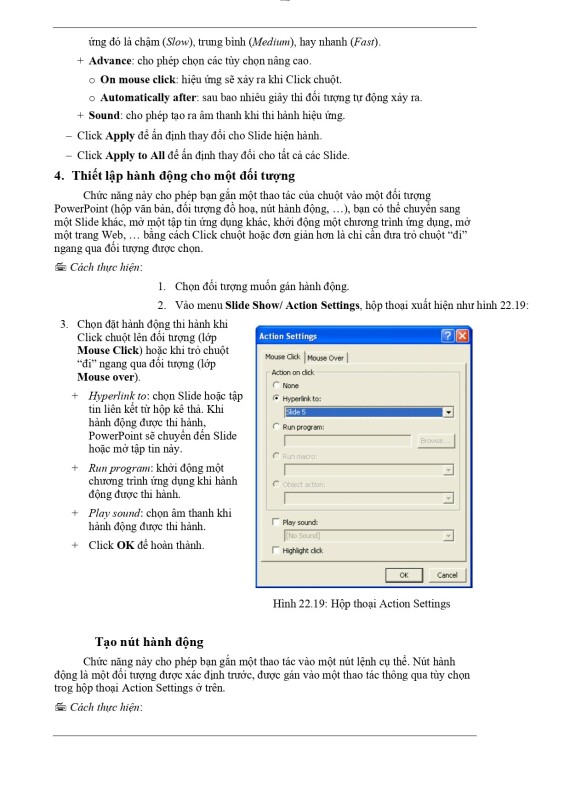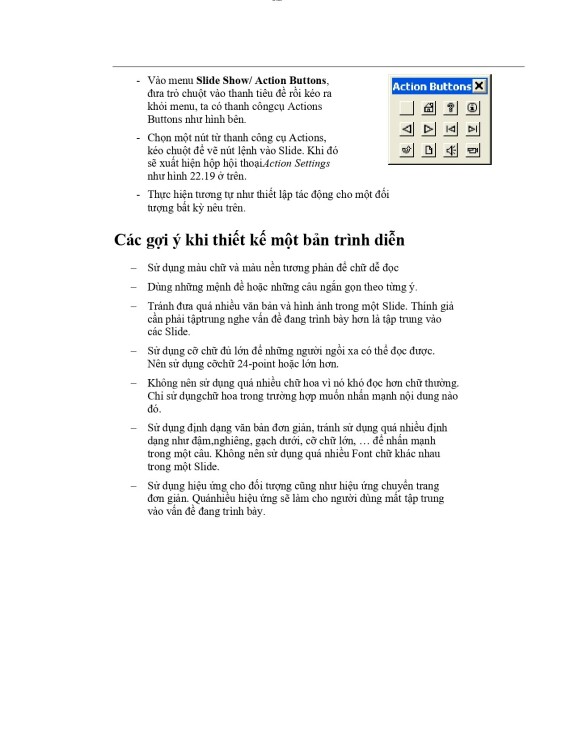Cập nhập và định dạng?
1. CHỈNH SỬA TRONG SLIDE
1.1 Làm việc với văn bản
Nhập văn bản
Trong PowerPoint, văn bản được đặt trong các Placeholder hoặc các Text Box, bạn cũng có thể áp dụng các định dạng cho văn bản đó như: đậm, nghiêng, gạch dưới, tạo các mục số hoặc dấu hoa thị (Bullets and Numbering), ... bằng cách dùng hộp thoại Font và thanh công cụ Formatting.
Nếu bạn chọn kiểu trình bày có chứa văn bản từ hộp thoại New Slide thì bạn có thể bắt đầu ngay việc nhập và định dạng văn bản.
Nếu muốn thêm hộp văn bản của riêng mình, bạn chọn menu Insert/ Text Box hoặc Click nút Text Box trên thanh Drawing, sau đó vẽ Text Box trên Slide để sử dụng
Định dạng văn bản
Bạn có thể áp dụng các định dạng cho văn bản trong PowerPoint tương tự như Word: định dạng ký tự (Font, Size, Font style, …), canh lề cho đoạn văn bản (trái, giữa, phải), tạo các mục số hoặc dấu hoa thị (Bullets and Numbering), …
Ngoài ra, bạn còn có thể thực hiện các định dạng khác như sau:
Đổi Font mặc định cho các Slide
Chức năng này cho phép đổi các Font chữ mặc định hoặc hiện hành của các Slide.
Khi tạo ra một bản trình bày mới bằng việc sử dụng mẫu thiết kế chuẩn, các Slide đã được gán trước cho một Font chữ nhất định. PowerPoint cho phép đổi Font chữ đó theo ý muốn của người dùng.
Cách thực hiện:
- Vào menu Format/ Replace Font, xuất hiện hộp hội thoại:
+ Replace: Font đạng sử dụng
+ With: Chọn Font mới.
- Click Replace để thay thế.
- Click Close để đóng hộp thoại.
Thay đổi khoảng cách giữa các dòng, đoạn
Chức năng này cho phép thay đổi khoảng cách mặc định giữa các dòng, đoạn. Theo mặc định, khoảng cách giữa các dòng là 1 dòng.
Cách thực hiện:
- Vào menu Format/ Line Spacing, xuất hiện hộp hội thoại:
+ Line Spacing: khoảng cách giữa các dòng, giá trị mặc nhiên là 1 (Lines).
+ Before paragraph: khoảng cách so với đoạn ở phía trên, mặc nhiên là 0 (Lines).
+ After paragraph: khoảng cách so với đoạn ở phía dưới, mặc nhiên là 0 (Lines).
Tạo thụt dòng cho các mục trong văn bản
Chức năng này cho phép thay đổi cấp độ đầu mục hoặc số của đoạn văn bản trong các textbox. MS PowerPoint cung cấp 5 cấp độ thụt dòng trong một textbox.
Cách thực hiện:
- Di chuyển con trỏ đến dòng muốn thay đổi cấp độ thụt dòng.
- Nhấn phím Tab để thụt dòng một cấp. Tiếp tục nhấn Tab để thụt dòng thêm, nếu cần.
Nếu muốn giảm cấp độ thụt dòng, nhấn tổ hợp phím Shift + Tab.
Ngoài ra có thể dùng nút công cụ Promote và Demote để thay đổi cấp độ thụt dòng.
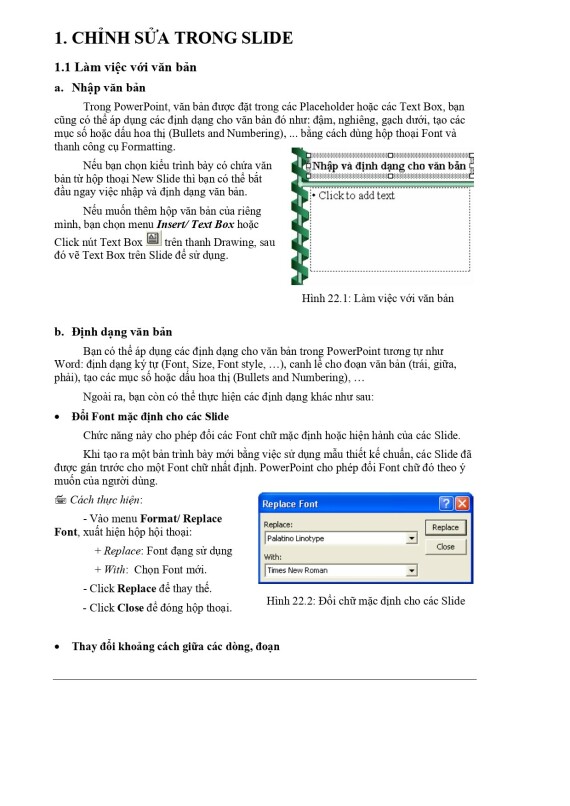
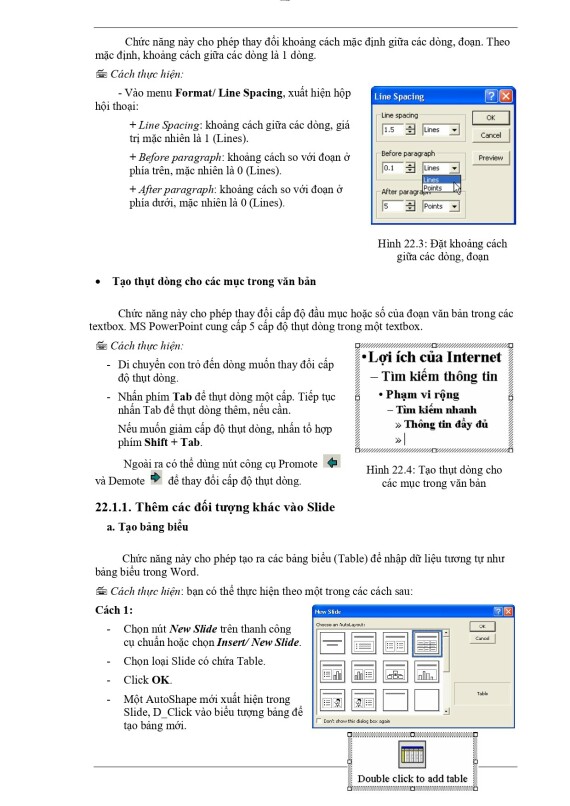
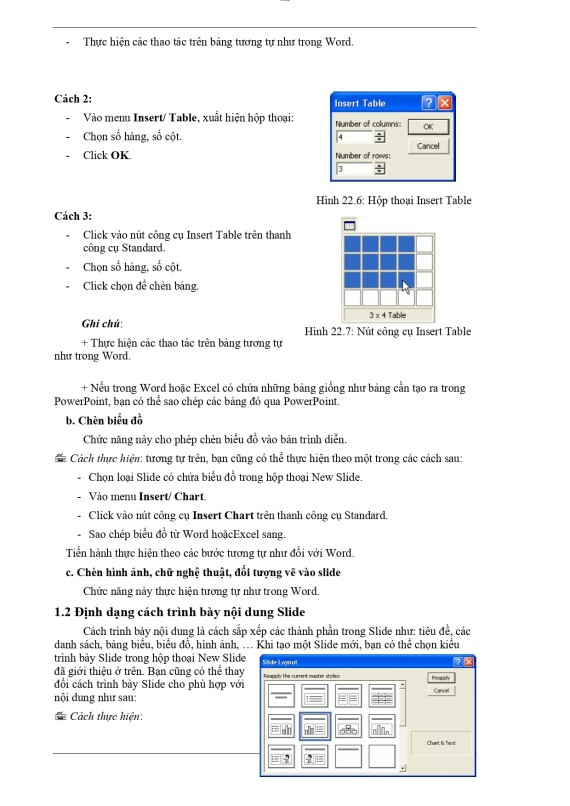
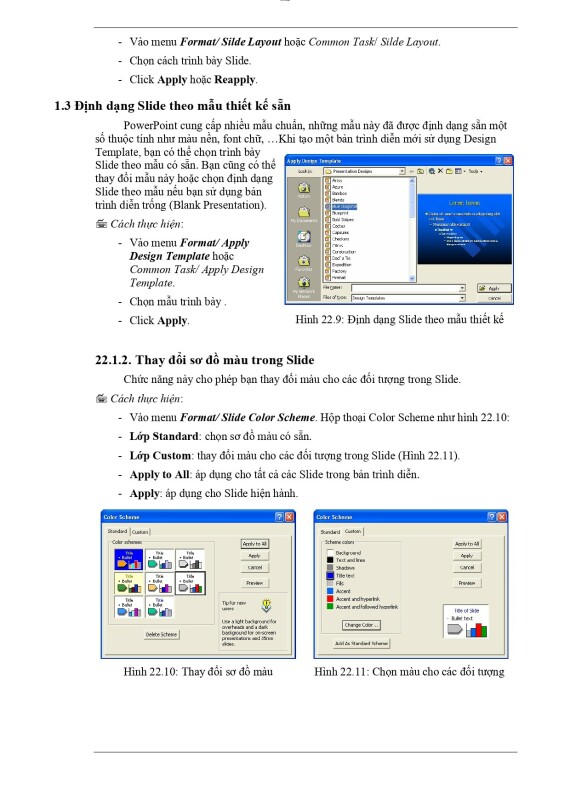
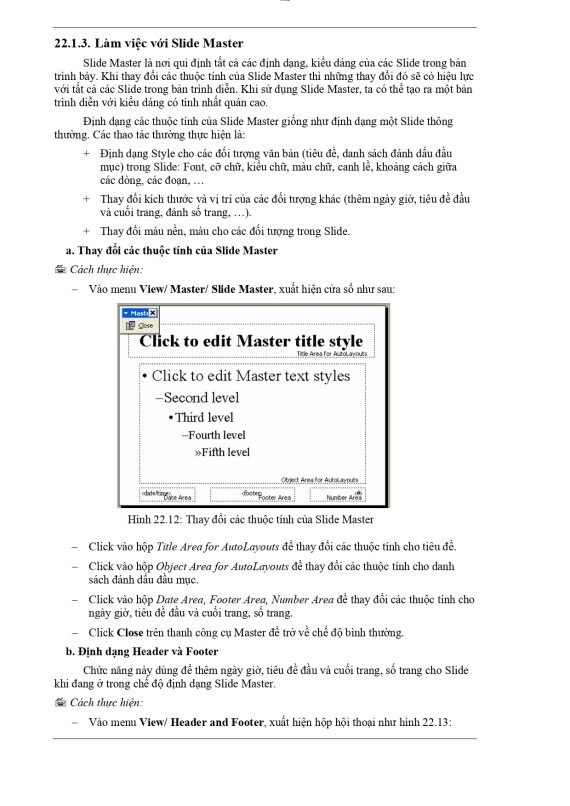
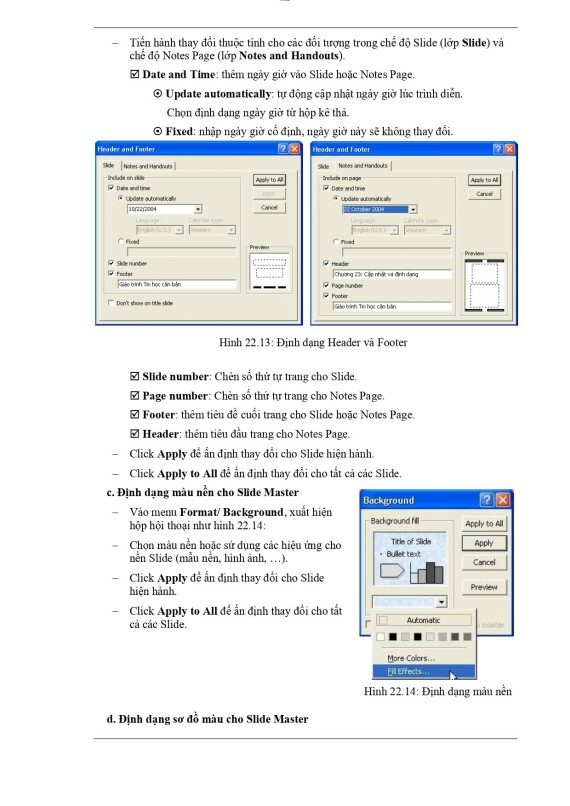
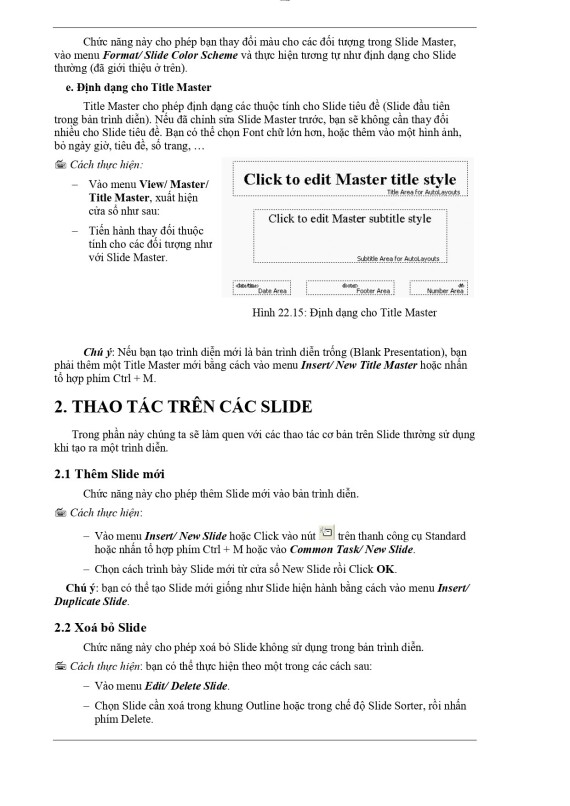
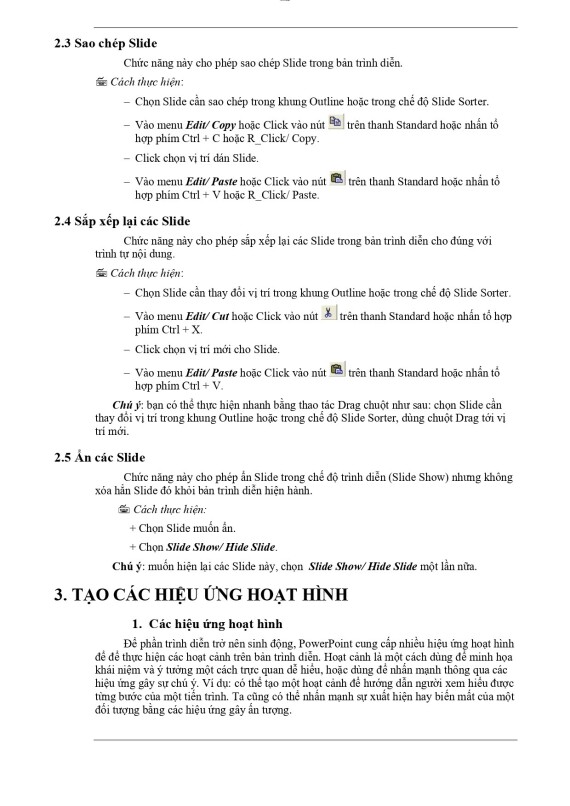
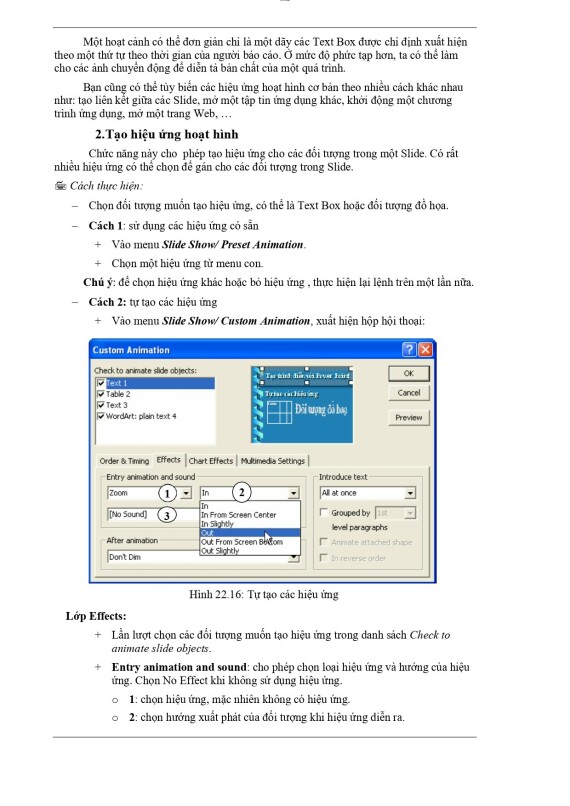
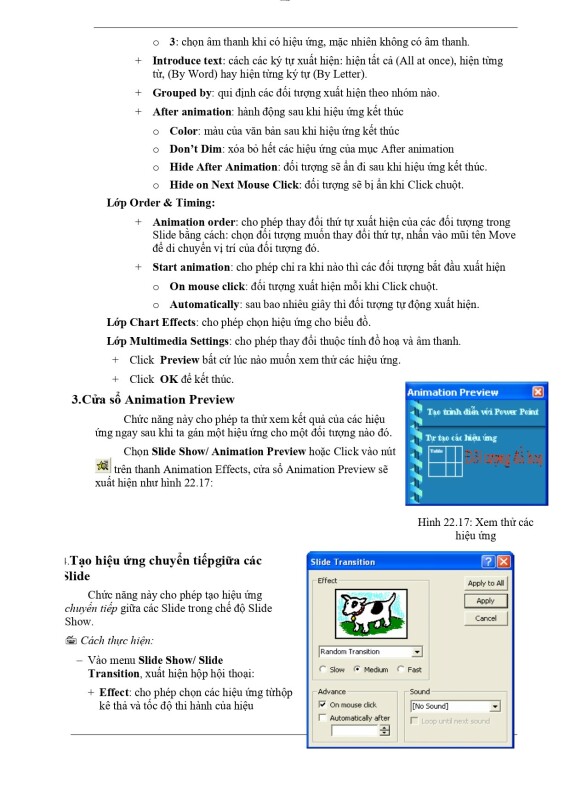
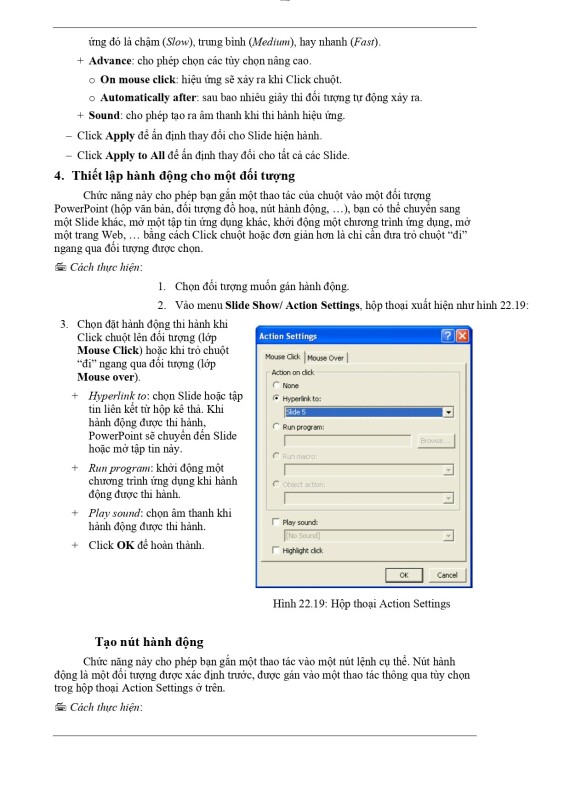
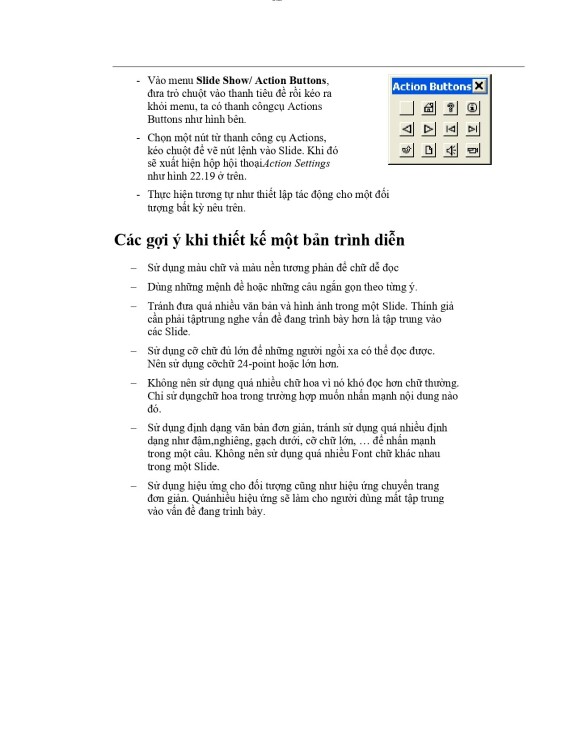
Xem thêm
Tóm tắt lý thuyết Tin học đại cương
Phần I: NHỮNG HIỂU BIẾT CƠ BẢN VỀ TIN HỌC
Tóm tắt lý thuyết Tin học đại cương: Thông tin và xử lý thông tin
Tóm tắt lý thuyết Tin học đại cương: Cấu trúc tổng quát của máy tính điện tử
Tóm tắt lý thuyết Tin học đại cương: Hệ điều hành
Tóm tắt lý thuyết Tin học đại cương: Quản lý dữ liệu bằng Windows Explorer
Tóm tắt lý thuyết Tin học đại cương: Sử dụng tiếng việt trong Windows
Tóm tắt lý thuyết Tin học đại cương: Bảo vệ sữ liệu và phòng chống Virus
Phần III: XỬ LÝ BẢNG TÍNH VỚI MICROSOFT EXCEL
Tóm tắt lý thuyết Tin học đại cương: Giới thiệu Microsoft Excel
Tóm tắt lý thuyết Tin học đại cương: Các thao tác cơ bản
Tóm tắt lý thuyết Tin học đại cương: Một số hàm trong Excel
Tóm tắt lý thuyết Tin học đại cương: Thao tác trên cơ sở dữ liệu
Tóm tắt lý thuyết Tin học đại cương: Tạo biểu đồ trong Excel
Tóm tắt lý thuyết Tin học đại cương: Định dạng và in ấn trong Excel
Phần IV: TRÌNH DIỄN VỚI MICROSOFT POWER POINT
Tóm tắt lý thuyết Tin học đại cương: Giới thiệu Microsoft PowerPoint
Tóm tắt lý thuyết Tin học đại cương: Cập nhập và định dạng
Tóm tắt lý thuyết Tin học đại cương: Làm việc với các trình diễn
Phần V: SỬ DỤNG DỊCH VỤ WEB VÀ EMAIL
Tóm tắt lý thuyết Tin học đại cương: Internet và dịch vụ World Wide Web
Tóm tắt lý thuyết Tin học đại cương: Dịch vụ thư điện tử
Việc làm dành cho sinh viên:
Việc làm thực tập sinh IT
Việc làm gia sư các môn cập nhật theo ngày mới nhất
Việc làm thêm nhân viên phục vụ nhà hàng/ quán cafe dành cho sinh viên
Việc làm gia sư, trợ giảng Tiếng anh mới nhất
Mức lương của thực tập sinh IT là bao nhiêu?
Được cập nhật 19/03/2025
301 lượt xem