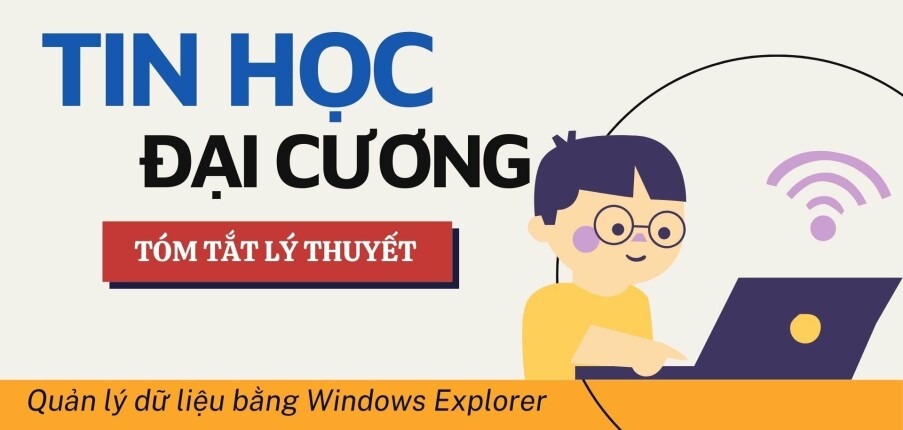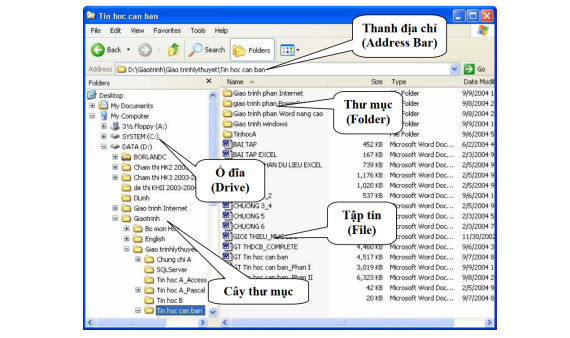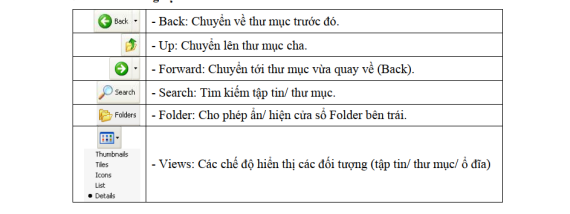Quản lý dữ liệu bằng Windows explorer?
GIỚI THIỆU
Windows Explorer là một chương trình được hỗ trợ từ phiên bản Windows 95 cho phép người sử dụng thao tác với các tài nguyên có trong máy tính như tập tin, thư mục, ổ đĩa và những tài nguyên khác có trong máy của bạn cũng như các máy tính trong hệ thống mạng (nếu máy tính của bạn có nối mạng).
Với Windows Explorer, các thao tác như sao chép, xóa, đổi tên thư mục và tập tin,... được thực hiện một cách thuận tiện và dễ dàng.
Khởi động chương trình Windows Explorer: bạn có thể thực hiện một trong những cách sau:
- Chọn lệnh Start/ Programs/ Accessories/ Windows Explorer
- R_Click lên Start, sau đó chọn Explore
- R_Click lên biểu tượng My Computer, sau đó chọn Explore …
Cửa sổ làm việc của Windows Explorer:
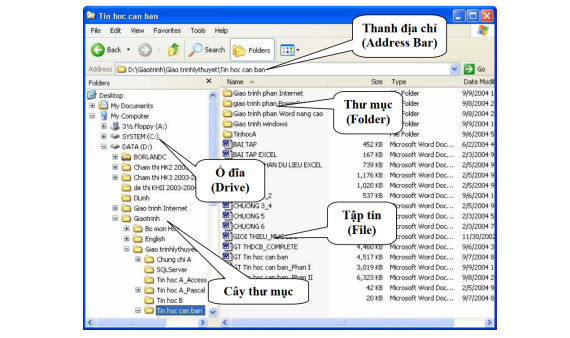
- Cửa sổ trái (Folder) là cấu trúc cây thư mục. Nó trình bày cấu trúc thư mục của các đĩa cứng và các tài nguyên kèm theo máy tính, bao gồm ổ đĩa mềm, ổ đĩa cứng, ổ đĩa CD...
Những đối tượng có dấu cộng (+) ở phía trước cho biết đối tượng đó còn chứa những đối tượng khác trong nó nhưng không được hiển thị. Nếu Click vào dấu + thì Windows Explorer sẽ hiển thị các đối tượng chứa trong đối tượng đó. Khi đó, dấu + sẽ đổi thành dấu -, và nếu Click vào dấu - thì đối tượng sẽ được thu gọn trở lại.
- Cửa sổ phải liệt kê nội dung của đối tượng được chọn tương ứng bên cửa sổ trái.
+ Thanh địa chỉ (Address):
Cho phép nhập đường dẫn thư mục/ tập tin cần tới hoặc để xác định đường dẫn hiện hành.
+ Các nút công cụ trên thanh Toolbar:
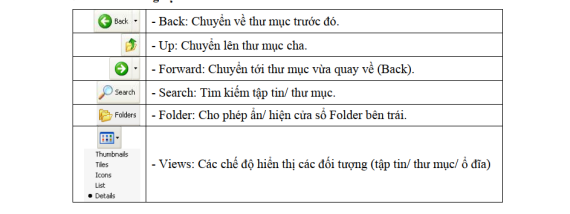
Nội dung trong cửa sổ có thể được sắp xếp thể hiện theo thứ tự. Đối với kiểu thể hiện Details, bạn có thể thực hiện bằng cách luân phiên nhấn chuột lên cột tương ứng (Name, Size, Type, Date Modified).
Trong các kiểu thể hiện khác bạn có thể thực hiện bằng lệnh View/ Arrange Icons By và lựa chọn tiếp một trong các khóa sắp xếp (theo tên, kích cỡ tập tin, kiểu tập tin, hoặc ngày tháng cập nhật).
Trong kiểu thể hiện bằng các biểu tượng lớn và biểu tượng nhỏ bạn có thể để Windows sắp xếp tự động bằng lệnh View/ Arrange Icons By / Auto Arrange. Tuỳ chọn Auto Arrange chỉ áp dụng cho cửa sổ của thư mục hiện hành.
THAO TÁC VỚI CÁC THƯ MỤC VÀ TẬP TIN
1. Mở tập tin/ thư mục:
Có ba cách thực hiện :
Cách 1: D_Click lên biểu tượng của tập tin/ thư mục.
Cách 2: R_Click lên biểu tượng của tập tin/ thư mục và chọn mục Open.
Cách 3: Chọn tập tin/ thư mục và nhấn phím Enter.
Nếu tập tin thuộc loại tập tin văn bản thì chương trình ứng dụng kết hợp sẽ được khởi động và tài liệu sẽ được nạp vào.
Trong trường hợp chương trình ứng dụng không được cài đặt trong máy tính thì Windows sẽ mở hộp thoại Open With và cho chọn chương trình kết hợp. Nếu tập tin thuộc dạng chương trình ứng dụng thì chương trình tương ứng sẽ được khởi động.
2. Chọn tập tin/ thư mục:
- Chọn một tập tin/ thư mục: Click lên biểu tượng tập tin/ thư mục.
- Chọn một nhóm tập tin/ thư mục: có thể thực hiện theo 2 cách:
- Các đối tượng cần chọn là một danh sách gồm các đối tượng liên tục: Click lên đối tượng đầu danh sách để chọn, sau đó nhấn giữ phím Shift và Click lên đối tượng ở cuối danh sách.
- Các đối tượng cần chọn nằm rời rạc nhau: nhấn giữ phím Ctrl và Click chọn các đối tượng tương ứng.
3. Tạo thư mục
- Chọn nơi chứa thư mục cần tạo (thư mục/ ổ đĩa ở cửa sổ bên trái).
- Chọn menu File/ New/ Folder hoặc R_Click/ New/ Folder.
- Nhập tên thư mục mới, sau đó gõ Enter để kết thúc.
4. Sao chép thư mục và tập tin
Chọn các thư mục và tập tin cần sao chép. Sau đó có thể thực hiện theo một trong hai cách sau:
- Cách 1: Nhấn giữ phím Ctrl và Drag đối tượng đã chọn đến nơi cần chép.
- Cách 2: Nhấn tổ hợp phím Ctrl + C (hoặc Edit/ Copy hoặc R_Click và chọn Copy) để chép vào Clipboard, sau đó chọn nơi cần chép đến và nhấn tổ hợp phím Ctrl + V (hoặc Edit/ Paste hoặc R_Click và chọn Paste).
5. Di chuyển thư mục và tập tin
Chọn các thư mục và tập tin cần di chuyển. Sau đó có thể thực hiện theo một trong hai cách sau:
- Cách 1: Drag đối tượng đã chọn đến nơi cần di chuyển.
- Cách 2: Nhấn tổ hợp phím Ctrl + X (hoặc Edit/ Cut hoặc R_Click và chọn Cut) để chép vào Clipboard, sau đó chọn nơi cần di chuyển đến và nhấn tổ hợp phím Ctrl + V (hoặc Edit/ Paste hoặc R_Click và chọn Paste).
6. Xoá thư mục và tập tin
- Chọn các thư mục và tập tin cần xóa.
- Chọn File/ Delete
- Hoặc: Nhấn phím Delete
- Hoặc: R_Click và chọn mục Delete.
- Xác nhận có thực sự muốn xoá hay không (Yes/ No)
7. Phục hồi thư mục và tập tin
Các đối tượng bị xóa sẽ được đưa vào Recycle Bin. Nếu muốn phục hồi các đối tượng đã xóa, bạn thực hiện các thao tác sau đây:
- D_Click lên biểu tượng Recycle Bin
- Chọn tên đối tượng cần phục hồi.
- Thực hiện lệnh File/ Restore hoặc R_Click và chọn mục Restore.
Ghi chú: Nếu muốn xóa hẳn các đối tượng, ta thực hiện thao tác xóa một lần nữa đối với các đối tượng ở trong Recycle Bin. Nếu muốn xoá hẳn tất cả các đối tượng trong Recycle Bin, R_Click lên mục Recycle Bin và chọn mục Empty Recycle Bin.
8. Đổi tên thư mục và tập tin
- Chọn đối tượng muốn đổi tên
- Thực hiện lệnh File/ Rename hoặc nhấn phím F2 hoặc R_Click trên đối tượng và chọn mục Rename
- Nhập tên mới, sau đó gõ Enter để kết thúc.
Ghi chú: với tập tin đang sử dụng thì các thao tác di chuyển, xoá, đổi tên không thể thực hiện được.
9. Thay đổi thuộc tính tập tin và thư mục:
- Nhấn chuột phải lên đối tượng muốn thay đổi thuộc tính và chọn mục Properties
- Thay đổi các thuộc tính.
- Chọn Apply để xác nhận thay đổi, ngược lại thì nhấn Cancel.
THAO TÁC VỚI CÁC LỐI TẮT (Shortcuts)
1. Tạo lối tắt trên màn hình nền
- R_Click lên màn hình nền, chọn New/ Shortcut.
- Trong mục Type the location of the item, nhập đường dẫn của đối tượng cần tạo lối tắt (ổ đĩa/ thư mục/ tập tin, …) hoặc Click lên nút Brown để chọn đường dẫn cho đối tượng. Click Next để qua bước kế tiếp.
- Nhập tên cho lối tắt cần tạo.
- Click Finish để hoàn thành .
- R_Click lên lối tắt, chọn Rename.
- Nhập tên mới cho lối tắt.
- Nhấn Enter.
- Xoá bỏ lối tắt
- Chọn lối tắt cần xoá.
- Nhấn phím Delete hoặc R_Click lên lối tắt, chọn Delete.
- Xác nhận có thực sự muốn xoá hay không (Yes/ No).
- Thay đổi thuộc tính cho lối tắt R_Click lên lối tắt, chọn Properties.
- Lớp General: cho phép chọn thuộc tính chỉ đọc (Read-only), hay ẩn (Hidden).
- Lớp Shortcut: cho phép chọn thay đổi một số lựa chọn sau:
- Shortcut key: gán phím nóng cho lối tắt.
Ví dụ: nhấn phím A (nếu muốn đặt phím nóng cho lối tắt là Ctrl + Alt + A, mặc nhiên phải có Ctrl + Alt). Khi muốn mở đối tượng ta chỉ cần nhấn tổ hợp phím vừa gán.
- Run: chọn chế độ hiển thị màn hình khi mở (bình thường/ thu nhỏ/ phóng to). Change Icon: thay đổi biểu tượng của lối tắt.
THAO TÁC VỚI ĐĨA
1. Sao chép đĩa mềm:
Bạn thực hiện các thao tác như sau:
- Đưa đĩa nguồn vào ổ đĩa mềm.
- R_Click vào biểu tượng ổ đĩa mềm, chọn mục Copy Disk, sau đó chọn Start.
- Khi xuất hiện hộp thông báo Copy disk, thì bạn lấy đĩa nguồn ra và đưa đĩa đích vào, nhắp OK.
Chú ý: toàn bộ dữ liệu trong đĩa đích sẽ bị xoá và không thể phục hồi được
2. Định dạng đĩa
- R_Click vào tên của ổ đĩa (có thể đĩa mềm hoặc đĩa cứng) cần định dạng, sau đó chọn mục Format.
- Nếu muốn đặt tên cho đĩa thì nhập vào mục Volume label, muốn định dạng nhanh (chỉ xoá dữ liệu) thì chọn mục Quick Format, muốn dùng làm đĩa khởi động thì chọn mục Create an MS-DOS startup disk.
- Nhắp chọn Start để tiến hành định dạng.
Chú ý: dữ liệu trong đĩa sẽ bị xoá hoàn toàn, không thể phục hồi được.
3. Hiển thị thông tin của đĩa
R_Click vào tên của ổ đĩa cần hiển thị thông tin, sau đó chọn mục Properties.
- Lớp General: cho biết dung lượng đĩa (Capacity), đã sử dụng bao nhiêu (Used space), còn lại bao nhiêu (Free space).
- Lớp Tools: cung cấp một số công cụ kiểm tra đĩa (Error-checking), tạo đĩa dự phòng (Backup), chống phân mảnh đĩa (Defragment).
- Lớp Sharing: cho phép đặt cách thức chia sẻ tài nguyên có trên đĩa (với máy tính có nối mạng).
Xem thêm
Tóm tắt lý thuyết Tin học đại cương
Phần I: NHỮNG HIỂU BIẾT CƠ BẢN VỀ TIN HỌC
Tóm tắt lý thuyết Tin học đại cương: Thông tin và xử lý thông tin
Tóm tắt lý thuyết Tin học đại cương: Cấu trúc tổng quát của máy tính điện tử
Tóm tắt lý thuyết Tin học đại cương: Hệ điều hành
Tóm tắt lý thuyết Tin học đại cương: Quản lý dữ liệu bằng Windows Explorer
Tóm tắt lý thuyết Tin học đại cương: Sử dụng tiếng việt trong Windows
Tóm tắt lý thuyết Tin học đại cương: Bảo vệ sữ liệu và phòng chống Virus
Phần III: XỬ LÝ BẢNG TÍNH VỚI MICROSOFT EXCEL
Tóm tắt lý thuyết Tin học đại cương: Giới thiệu Microsoft Excel
Tóm tắt lý thuyết Tin học đại cương: Các thao tác cơ bản
Tóm tắt lý thuyết Tin học đại cương: Một số hàm trong Excel
Tóm tắt lý thuyết Tin học đại cương: Thao tác trên cơ sở dữ liệu
Tóm tắt lý thuyết Tin học đại cương: Tạo biểu đồ trong Excel
Tóm tắt lý thuyết Tin học đại cương: Định dạng và in ấn trong Excel
Phần IV: TRÌNH DIỄN VỚI MICROSOFT POWER POINT
Tóm tắt lý thuyết Tin học đại cương: Giới thiệu Microsoft PowerPoint
Tóm tắt lý thuyết Tin học đại cương: Cập nhập và định dạng
Tóm tắt lý thuyết Tin học đại cương: Làm việc với các trình diễn
Phần V: SỬ DỤNG DỊCH VỤ WEB VÀ EMAIL
Tóm tắt lý thuyết Tin học đại cương: Internet và dịch vụ World Wide Web
Tóm tắt lý thuyết Tin học đại cương: Dịch vụ thư điện tử
Việc làm dành cho sinh viên:
Việc làm thực tập sinh IT
Việc làm gia sư các môn cập nhật theo ngày mới nhất
Việc làm thêm nhân viên phục vụ nhà hàng/ quán cafe dành cho sinh viên
Việc làm gia sư, trợ giảng Tiếng anh mới nhất
Mức lương của thực tập sinh IT là bao nhiêu?