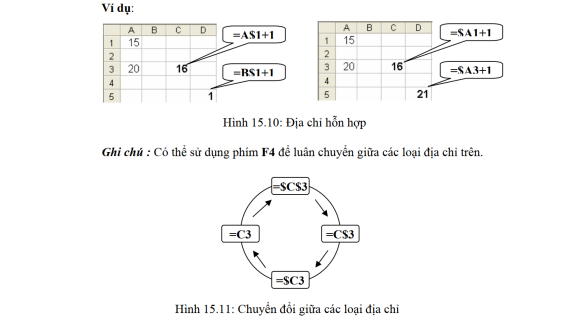Giới thiệu Microsoft Excel?
CÁC KHÁI NIỆM CƠ BẢN
1. Gọi ứng dụng Microsoft Excel
Cách 1: Chọn lệnh Start/Programs/Microsoft Excel
Cách 2: D_Click vào biểu tượng Microsoft Excel trong màn hình nền (Desktop).
Cách 3: D_Click lên tập tin Excel có sẵn trong máy.
2. Thoát khỏi Microsoft Excel
Cách 1: Click vào nút Close .
Cách 2: Chọn lệnh File/ Exit.
Cách 3: Nhấn tổ hợp phím Alt + F4.
3. Màn hình của Microsoft Excel
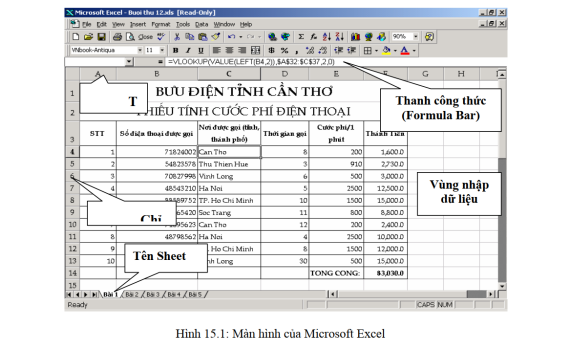
Các thanh công cụ: ngoài các thanh công cụ tương tự như của Word, Excel có thêm thanh công thức (Formula Bar) dùng để nhập dữ liệu, công thức vào ô hiện hành.
Bật/ tắt thanh này, vào menu View/ Formula Bar
CẤU TRÚC CỦA MỘT WORKBOOK
Một tập tin của Excel được gọi là một Workbook và có phần mở rộng mặc nhiên .XLS. Một Workbook được xem như là một tài liệu gồm nhiều tờ.
Mỗi tờ gọi là một Sheet, có tối đa 255 Sheet, mặc nhiên chỉ có 3 Sheet. Các Sheet được đặt theo tên mặc nhiên là: Sheet1, Sheet2, ...
1. Cấu trúc của một Sheet
Mỗi một sheet được xem như là một bảng tính gồm nhiều hàng, nhiều cột.
- Hàng (row): có tối đa là 65.536 hàng, được đánh số từ 1 đến 65.536
- Cột (column): có tối đa là 256 cột, được đánh số từ A, B,...Z,AA,AB...AZ, ...IV
- Ô (cell): là giao của cột và hàng, dữ liệu được chứa trong các ô, giữa các ô có lưới phân cách.
Như vậy một Sheet có 65.536 (hàng) * 256 (cột) = 16.777.216 (ô)
Mỗi ô có một địa chỉ được xác định bằng tên của cột và số thứ tự hàng, ví dụ C9 nghĩa là ô ở cột C và hàng thứ 9.
- Con trỏ ô: là một khung nét đôi, ô chứa con trỏ ô được gọi là ô hiện hành.
Cách di chuyển con trỏ ô trong bảng tính:
+ Sử dụng chuột: Click vào ô cần chọn.
+ Sử dụng bàn phím:
- ↑, ↓: Lên, xuống 1 hàng.
- →, ←: Qua trái, phải 1 ô.
PageUp: Lên 1 trang màn hình.
PageDown: Xuống 1 trang màn hình
Ctrl + PageUp: Sang trái 1 trang màn hình
Ctrl + PageDown: Sang phải 1 trang màn hình
Ctrl + Home: Về ô A1
- Vùng (Range/ Block/ Array/ Reference): gồm nhiều ô liên tiếp nhau theo dạng hình chữ nhật, mỗi vùng có một địa chỉ được gọi là địa chỉ vùng. Địa chỉ vùng được xác định bởi địa chỉ của ô góc trên bên trái và ô góc dưới bên phải, giữa địa chỉ của 2 ô này là dấu hai chấm (:).
Ví dụ C5:F10 là một vùng chữ nhật định vị bằng ô đầu tiên là C5 và ô cuối là F10
- Gridline: Trong bảng tính có các đường lưới (Gridline) dùng để phân cách giữa các ô. Mặc nhiên thì các đường lưới này sẽ không được in ra. Muốn bật/ tắt Gridline, vào lệnh Tools/ Options/ View, sau đó Click vào mục Gridline để bật/ tắt đường lưới.
2. Một số thao tác trên Sheet
- Chọn Sheet làm việc: Click vào tên Sheet.
- Đổi tên Sheet: D_Click ngay tên Sheet cần đổi tên, sau đó nhập vào tên mới.
- Chèn thêm một Sheet: chọn lệnh Insert/WorkSheet.
- Xóa một Sheet: chọn Sheet cần xóa, chọn lệnh Edit/ Delete Sheet.
Ghi chú: có thể thực hiện các thao tác trên bằng cách R_Click lên tên Sheet rồi chọn lệnh cần thực hiệ
CÁCH NHẬP DỮ LIỆU
1. Một số quy định chung
Khi mới cài đặt thì Excel sử dụng các thông số mặc nhiên (theo ngầm định). Để thay đổi các thông số này theo ý muốn, bạn chọn lệnh Tools/ Options.
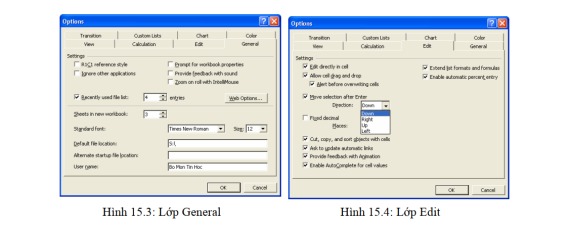
2. Cách nhập dữ liệu vào một ô
- Đưa con trỏ ô đến ô cần nhập.
- Nhập dữ liệu vào.
- Kết thúc quá trình nhập bằng phím ENTER (hoặc Å Æ Ç È), hủy bỏ dữ liệu đang nhập bằng phím Esc.
Ghi chú: Muốn hiệu chỉnh dữ liệu đã nhập ta chuyển con trỏ ô đến ô cần hiệu chỉnh rồi nhấn phím F2 hoặc D_Click vào ô cần hiệu chỉnh rồi tiến hành hiệu chỉnh dữ liệu.
CÁC KIỂU DỮ LIỆU VÀ CÁCH NHẬP
Microsoft Excel tự động nhận diện kiểu dữ liệu khi bạn nhập dữ liệu vào. Công việc của bạn là xác định đúng kiểu dữ liệu để tiện cho việc tính toán và định dạng.
1. Dữ liệu kiểu số
Khi nhập vào số bao gồm: 0..9, +, -, *, /, (, ), E, %, $ thì số mặc nhiên được canh lề phải trong ô. Excel sẽ hiểu dữ liệu kiểu số khi bạn nhập dữ liệu kiểu số đúng theo sự định dạng của Windows (ngày và giờ cũng được lưu trữ như một trị số), ngược lại nó sẽ hiểu là
dữ liệu kiểu chuỗi.
1.1 Dữ liệu dạng số (Number)
Để đặt quy định về cách nhập và hiển thị số trong Windows: chọn lệnh Start/Settings/Control Panel/ Regional and Language Options/ Chọn lớp Number:
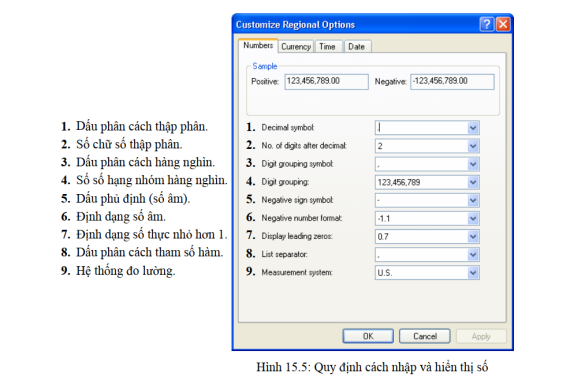
1.2 Dữ liệu dạng ngày (Date)
Microsoft Excel sẽ hiểu dữ liệu kiểu Date khi ta nhập vào đúng theo sự qui định của Windows mặc nhiên là tháng/ngày/năm (m/d/yy). Ngược lại Excel sẽ hiểu là kiểu chuỗi. Mặc nhiên dữ liệu kiểu Date được canh phải trong ô.
Dữ liệu kiểu Date được xem như là dữ liệu kiểu số với mốc thời gian là ngày 1/1/1900 (có giá trị là 1), ngày 22/1/1900 có giá trị là 22, …
Để kiểm tra và thay đổi qui định khi nhập dữ liệu kiểu Date cho Windows: chọn lệnh Start/ Settings/ Control Panel/ Regional and Language Options/ Chọn lớp Date, khi đó xuất hiện hộp thoại:
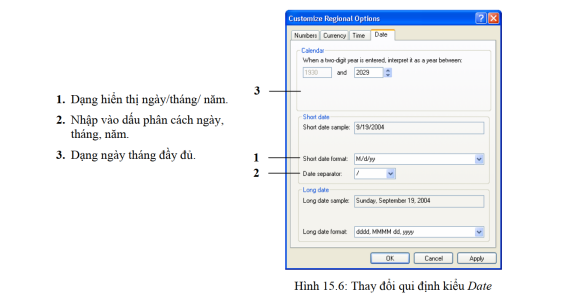
1.3 Dữ liệu dạng giờ (Time)
Microsoft Excel sẽ hiểu dữ liệu kiểu Time khi ta nhập vào đúng theo sự qui định của Windows mặc nhiên là giờ:phút:giây buổi (hh:mm:ss AM/PM). Ngược lại Excel sẽ hiểu là kiểu chuỗi. Mặc nhiên dữ liệu kiểu Time được canh phải trong ô.
Dữ liệu kiểu Time cũng được xem như là dữ liệu kiểu số. 0:0:0 trị là 1, 36:0:0 có giá trị là 1.5, …
Ví dụ: 16:30:36 có thể nhập là 16:30:36 hoặc 4:30:36 PM
2. Dữ liệu kiểu chuỗi (Text)
Khi nhập vào bao gồm các ký tự chữ và số. Mặc nhiên dữ liệu kiểu chuỗi sẽ được canh lề trái trong ô.
Lưu ý:
- Nếu muốn nhập chuỗi số thì thực hiện một trong 2 cách:
Cách 1: Nhập dấu nháy đơn ( ‘ ) trước khi nhập dữ liệu
Cách 2: Xác định khối cần nhập dữ liệu kiểu chuỗi số, chọn lệnh
Cells/Number/Text.
- Chuỗi xuất hiện trong công thức thfo phải được bao quanh bowie dấu phẩy kéo " ".
3. Dữ liệu kiểu công thức (Formula)
Microsoft Excel sẽ hiểu dữ liệu kiểu công thức khi ta nhập và bắt đầu bằng dấu =. Đối với dữ liệu kiểu công thức thì giá trị hiển thị trong ô không phải là công thức mà là kết quả của công thức đó (có thể là một trị số, một ngày tháng, một giờ, một chuỗi hay một
thông báo lỗi). Công thức được xem như là sự kết hợp giữa các toán tử và toán hạng.
+ Các toán tử có thể là: +, -, *, /, &,^, >, <, >=, <=, = ,<>
+ Các toán hạng có thể là: hằng, hàm, địa chỉ ô, địa chỉ vùng.
Ví dụ: =SQRT(A1)+10*B3
=RIGHT(“Microsoft E
=MAX(3,-7,0,SUM(A2:A10))
Nếu trong công thức có nhiều dấu ngoặc thì qui tắc tính như sua
- Ngoặc trong tính trước, ngoặc ngoài tính sau.
- Trong ngoặc tính trước, ngoài ngoặc tính sau.
- Ưu tiên cao tính trước, ưu tiên thấp tính sau.
- Bên phải tính trước, bên trái tính sau.
Độ ưu tiên của các toán tử
| Độ ưu tiên |
Toán tử |
Ý nghĩa |
| 1 |
() |
Dấu ngoặc đơn |
| 2 |
^ |
Lũy thừa |
| 3 |
- |
Dấu cho số âm |
| 4 |
*, / |
Nhân/ Chia |
| 5 |
+, -
|
Cộng/ Trừ |
| 6 |
=<>
>, >=
<, <=
|
Bằng nhau, khác nhau
Lớn hơn, lớn hơn hoặc bằng
Nhỏ hơn, nhỏ hơn hoặc bằng
|
| 7 |
NOT |
Phủ định |
| 8 |
AND |
Và( điều kiện đồng thời) |
| 9 |
OR |
Hoặc( điều kiện không đồng thời) |
| 10 |
& |
Toán tử phép chuỗi |
Bảng chân trị của các hàm NOT, AND, OR
| A |
B |
NOT (A) |
AND (A, B) |
OR (A,B) |
| False |
False |
True |
False |
False |
| False |
True |
True |
False |
True |
| True |
False |
False |
False |
True |
| True |
True |
False |
True |
True |
- Có hai các cách nhập công thức
Ví dụ: để nhập công thức = A2+B2+C2 vào ô D2
Cách 1: nhập trực tiếp
- Đặt con trỏ tại ô
- Nhập =A2+B2+C2
- Gõ phím Enter.
Cách 2: Nhập theo tham chiếu (kết hợp chuột/ bàn phím để chọn ô, vùng)
Đặt con trỏ tại ô D2
Nhập =
Chọn ô A2, nhập +, chọn ô b2, nhập +, chọn ô C2
Gõ phím Enter
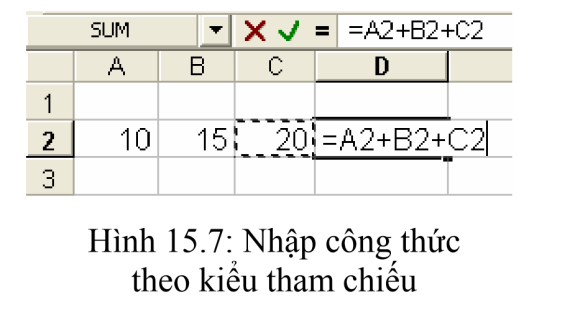
CÁC LOẠI ĐỊA CHỈ VÀ CÁC THÔNG BÁO LỖI THƯỜNG GẶP
1. Các loại địa chỉ
1.1 Địa chỉ tương đối
- Quy ước viết: , chảng hạn A1, B2,..
Trong quá trình sao chép công thức thì các địa chỉ này sẽ tự động thay đổi theo hàng, cột để bảo tồn mối quan hệ tương đối
Ví dụ: Gỉa sử ô C3 có công thức = A1 + 1, trong đó A1 gọi là ô liên hệ
Ô C2 có mỗi loieen hệ với ô A1 như sau:
C3 cách A1 hai cột về phía trái và C3 cách A1 hai dòng về phía trên
Mối liên hệ này phải được bảo tồn khi sao chép công thức tại ô C3 đến địa chỉ khác
Khi sao chép công thức này tới ô D5 thì công thức tại D5 có dạng giống công thức tại ô C3 nhưng địa chỉ đã thay đổi, ô liên hệ trong công thức tại ô D5 là ô cách D5:
Hai cột về phía trái → cột B
Hai dòng về phía trên → dòng 3
Như vậy công thức tại ô D5 phải là = B3+1
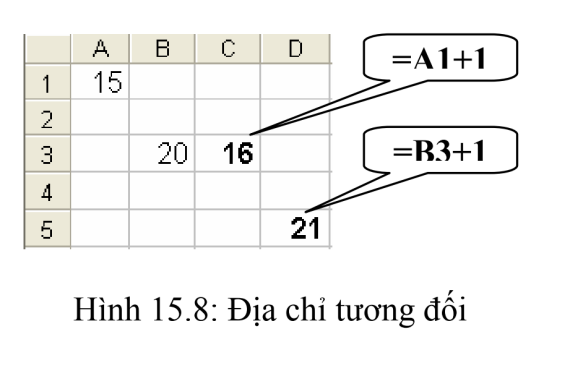
1.2 Địa chỉ tuyệt đối
Quy ước viết: $$, chẳng hạn A1, B2,...
Khi sao chép công thức thì các địa chỉ loại này sẽ không bao giờ thay đổi
Ví dụ: Gỉa sử ô C3 có công thức = A1 + 1
Khi sao chép công thức này tới ô D5 thì công thức tại D5 vẫn là = A1 + 1
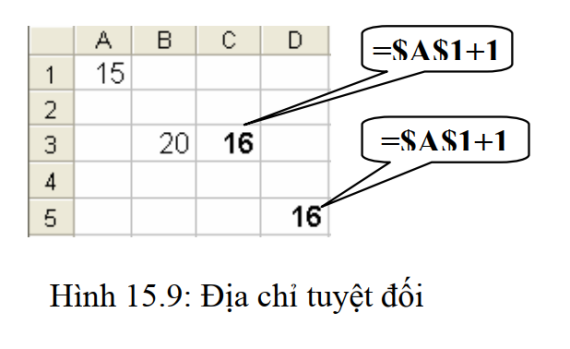 Địa chỉ bán tuyệt đối ( địa chỉ hỗn hợp)
Địa chỉ bán tuyệt đối ( địa chỉ hỗn hợp)
Quy ước viết: Cột tuyệt đối: $
Hàng tuyệt đối: $, chẳng hạn A1,B2
Khi sao chép công thức thì các địa chỉ loại này chỉ thay đổi ở thành phần tương đối còn thành phần tuyệt đối thì không thay đổi
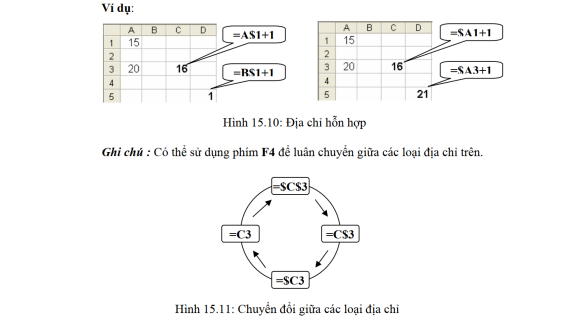
2. Các thông báo lỗi thường gặp trong Excel
Khi Excel không tính được một công thức thì chương trì bằng dấu #. Sau đây là các lỗi thường gặp:
| Lỗi báo |
Nguyên nhân |
| # DIV/0! |
Trong công th ức có phép tính chia cho số không (0) |
| #N/A |
Công thức tham chiếu đến ô có mục nhập #N/A hoặc không có đối số gõ một số hàm |
| #NAME? |
Trong công thức có một tên mà Excel không hiểu được |
| #NULL! |
Xảy ra khi xác định giao giữa 2 vùng nhưng trong thực tế không giao nhau 2 vùng đó |
| #NUM! |
Xảy ra khi dữ liệu số có sai sót |
| #REF! |
Xảy ra khi trong công thức tham chiếu đến một địa chỉ không hợp lệ |
| #VALUE! |
Trong công thức có các toán hạng và toán tử sai kiểu |
Xem thêm
Tóm tắt lý thuyết Tin học đại cương
Phần I: NHỮNG HIỂU BIẾT CƠ BẢN VỀ TIN HỌC
Tóm tắt lý thuyết Tin học đại cương: Thông tin và xử lý thông tin
Tóm tắt lý thuyết Tin học đại cương: Cấu trúc tổng quát của máy tính điện tử
Tóm tắt lý thuyết Tin học đại cương: Hệ điều hành
Tóm tắt lý thuyết Tin học đại cương: Quản lý dữ liệu bằng Windows Explorer
Tóm tắt lý thuyết Tin học đại cương: Sử dụng tiếng việt trong Windows
Tóm tắt lý thuyết Tin học đại cương: Bảo vệ sữ liệu và phòng chống Virus
Phần III: XỬ LÝ BẢNG TÍNH VỚI MICROSOFT EXCEL
Tóm tắt lý thuyết Tin học đại cương: Giới thiệu Microsoft Excel
Tóm tắt lý thuyết Tin học đại cương: Các thao tác cơ bản
Tóm tắt lý thuyết Tin học đại cương: Một số hàm trong Excel
Tóm tắt lý thuyết Tin học đại cương: Thao tác trên cơ sở dữ liệu
Tóm tắt lý thuyết Tin học đại cương: Tạo biểu đồ trong Excel
Tóm tắt lý thuyết Tin học đại cương: Định dạng và in ấn trong Excel
Phần IV: TRÌNH DIỄN VỚI MICROSOFT POWER POINT
Tóm tắt lý thuyết Tin học đại cương: Giới thiệu Microsoft PowerPoint
Tóm tắt lý thuyết Tin học đại cương: Cập nhập và định dạng
Tóm tắt lý thuyết Tin học đại cương: Làm việc với các trình diễn
Phần V: SỬ DỤNG DỊCH VỤ WEB VÀ EMAIL
Tóm tắt lý thuyết Tin học đại cương: Internet và dịch vụ World Wide Web
Tóm tắt lý thuyết Tin học đại cương: Dịch vụ thư điện tử
Việc làm dành cho sinh viên:
Việc làm thực tập sinh IT
Việc làm gia sư các môn cập nhật theo ngày mới nhất
Việc làm thêm nhân viên phục vụ nhà hàng/ quán cafe dành cho sinh viên
Việc làm gia sư, trợ giảng Tiếng anh mới nhất
Mức lương của thực tập sinh IT là bao nhiêu?
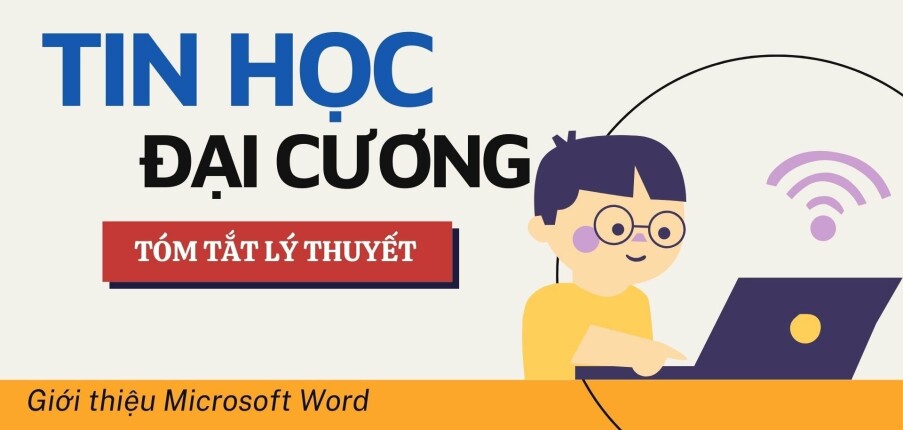
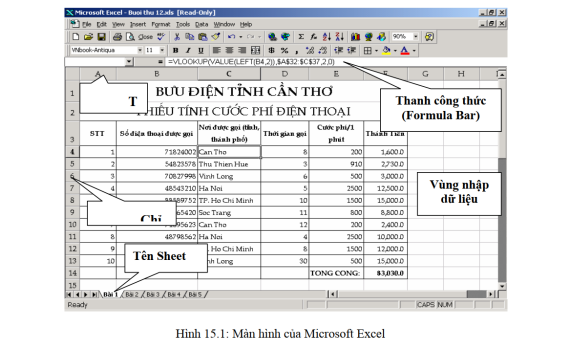
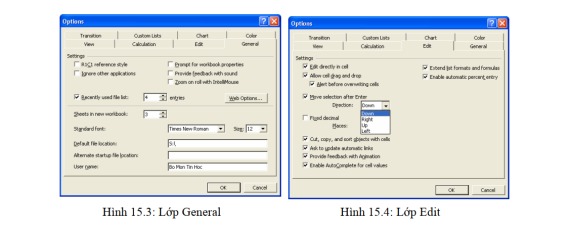
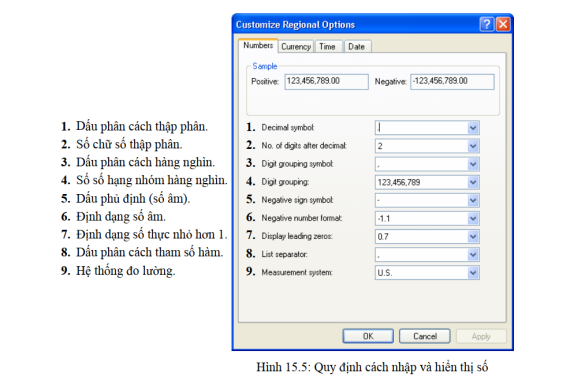
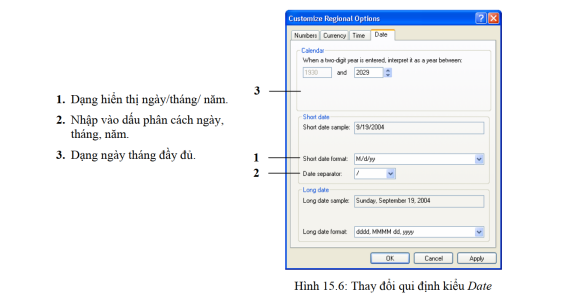
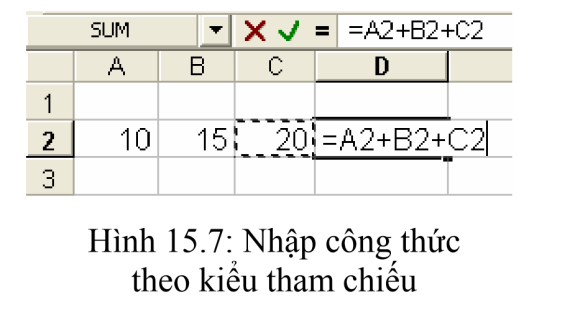
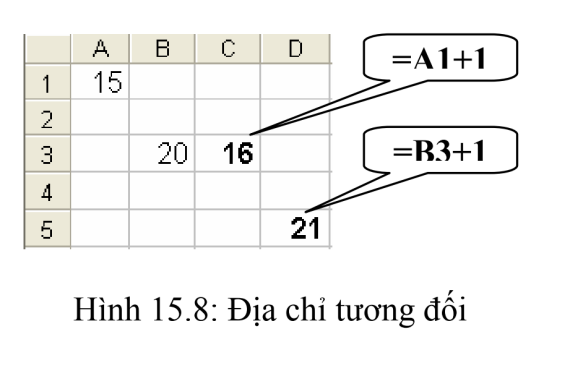
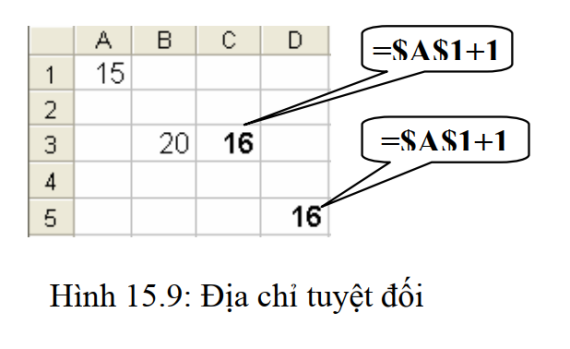 Địa chỉ bán tuyệt đối ( địa chỉ hỗn hợp)
Địa chỉ bán tuyệt đối ( địa chỉ hỗn hợp)