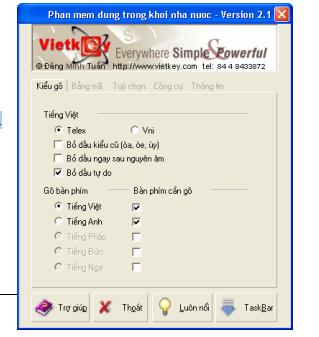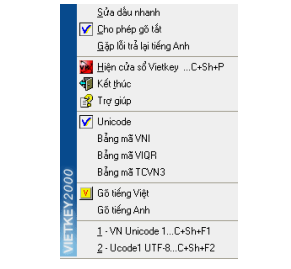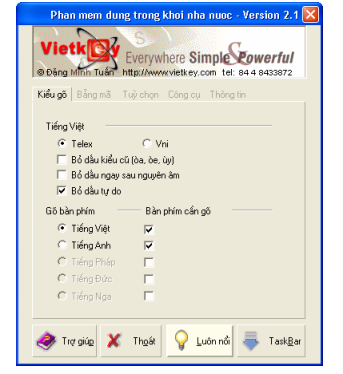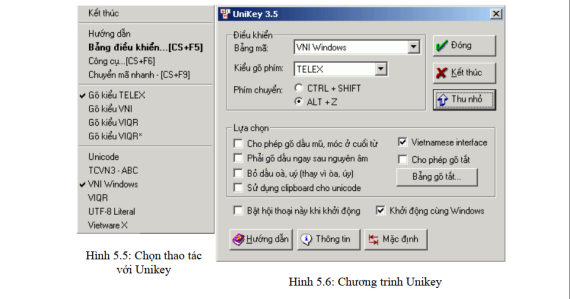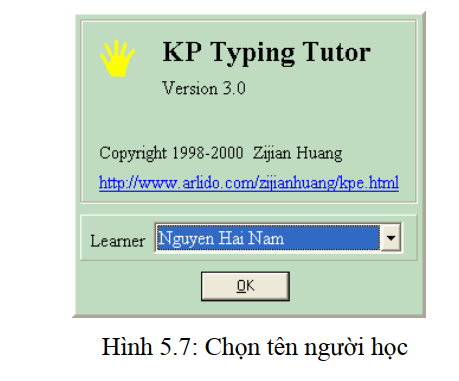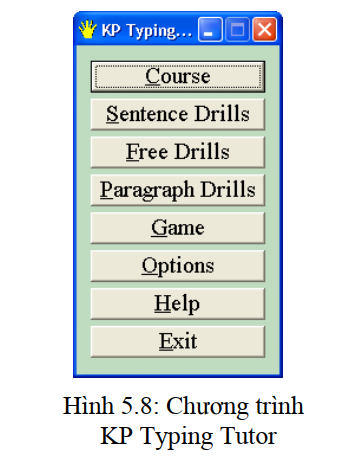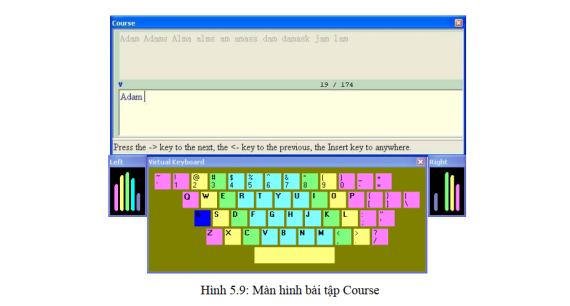Sử dụng tiếng Việt trong Windows?
GIỚI THIỆU CÁC CHƯƠNG TRÌNH HỖ TRỢ TIẾNG VIỆT
1. Vấn đề tiếng Việt trong Windows
Hầu hết các phiên bản của hệ điều hành Windows mà chúng ta đang sử dụng là phiên bản không hỗ trợ tiếng Việt, vì vậy để sử dụng được tiếng Việt trong Windows thì cần phải cài đặt thêm các font chữ tiếng Việt và phần mềm gõ tiếng Việt.
Các phần mềm gõ tiếng Việt thông dụng trong Windows như ABC, Vietware, Vietkey, Unikey trong đó phần mềm Vietkey và Unikey rất được ưa chuộng vì có nhiều ưu điểm hơn so với các phần mềm khác.
2. Font chữ và Bảng mã
Mỗi font chữ sẽ đi kèm với một bảng mã tương ứng, do đó khi soạn thảo tiếng Việt, bạn phải chọn bảng mã phù hợp với font chữ mà bạn đang sử dụng, nếu chọn không đúng thì các từ bạn nhập vào sẽ không được hiển thị như ý muốn. Các bộ font chữ thông dụng hiện nay là:
- Bộ Font VNI: đây là bộ font chữ khá đẹp, cung cấp rất nhiều font chữ, tên font chữ bắt đầu bằng chữ VNI.
- Bộ Font Vietware: bộ font chữ Vietware có hai họ: các font chữ có tên bắt đầu bằng chữ SVN là họ font chữ 1 byte, các font chữ có tên bắt đầu bằng chữ VN là họ font 2 byte.
- Bộ Font TCVN3: bộ font chữ này thường đi kèm với phần mềm gõ tiếng Việt ABC, đây là bộ font chuẩn của quốc gia, tên font chữ bắt đầu bằng ký tự "." (dấu chấm).
- Bộ Font Unicode: vì mỗi quốc gia đều có ngôn ngữ riêng nên việc sử dụng 1 loại font chữ mà có thể hiển thị được tất cả các ngôn ngữ là điều mong muốn của các chuyên gia về công nghệ thông tin vì nó thuận tiện cho việc xử lý thông tin.
Sự ra đời của bộ font Unicode đã cho phép tích hợp tất cả các ký tự của các ngôn ngữ trong 1 font chữ duy nhất. Hiện tại, đây là font chữ chuẩn của nước ta cũng như nhiều nước khác trên thế giới. Do đó, khi học cũng như khi khi sử dụng tiếng Việt trên máy tính bạn nên chọn bộ font Unicode.
| Bộ font chữ |
Bảng mã |
Font chữ thông dụng |
| VNI |
VNI Windows |
VNI - Time |
| Vietware_X (2 byte) |
Vietware |
VNtimes new roman |
| Vietware_F (1 byte) |
Vietware |
SVNtimes new roman |
| TCVN3 |
TCVN3 |
VnTime |
| Unicode |
Unicode |
Times New Roman, Arial |
3. Các kiểu gõ tiếng Việt
Có rất nhiều kiểu gõ tiếng Việt trong Windows. Vì bàn phím chúng ta đang dùng không có sẵn các ký tự tiếng Việt nên để gõ được các ký tự tiếng Việt như ô, ư, ê.. thì chúng ta phải sử dụng các tổ hợp phím.
Mỗi kiểu gõ tiếng Việt đều có những ưu điểm và nhược điểm nhất định, hai kiểu gõ thông dụng nhất là kiểu gõ Telex và VNI.
Qui tắc gõ các tổ hợp phím cho kiểu gõ Telex và VNI:
| Ký tự |
â |
ê |
ô |
ơ |
ư |
ă |
đ |
| Kiểu Telex |
aa |
ee |
oo |
ow; [ |
uw; w; ] |
aw |
dd |
| Kiểu VNI |
a6 |
e6 |
o6 |
o7 |
u7 |
a8 |
d9 |
| Dấu |
sắc |
huyền |
hỏi |
ngã |
nặng |
| Kiểu Telex |
s |
f |
r |
x |
j |
| Kiểu VNI |
1 |
2 |
3 |
4 |
5 |
Ví dụ: muốn gõ chữ cần thơ
- Kiểu Telex: caanf thow hoặc caafn thow
- Kiểu VNI : ca6n2 tho7 hoặc ca62n tho7
Ghi chú: Bạn có thể bỏ dấu liền sau nguyên âm hoặc bỏ dấu sau khi đã nhập xong một từ, nếu bỏ dấu sai thì chỉ cần bỏ dấu lại chứ không cần phải xóa từ mới nhập
SỬ DỤNG VIETKEY
1. Khởi động Vietkey
Thông thường Vietkey được cài ở chế độ khởi động tự động, bạn có thể tìm thấy biểu tượng của Vietkey ở thanh Taskbar như khi Vietkey đang ở chế độ bật tiếng Việt hoặc khi ở chế độ tắt tiếng Việt. Ngoài ra bạn cũng có thể khởi động Vietkey như các ứng dụng khác bằng cách D_Click vào lối tắt của Vietkey ở hình nền hoặc từ menu Start chọn Programs/ Vietkey/ Vietkey
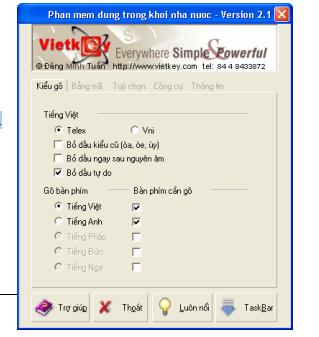
2. Các thao tác cơ bản
2.1 Bật/ tắt tiếng Việt
Click vào biểu tượng của Vietkey (ở thanh Taskbar) để bật/tắt chế độ gõ tiếng Việt. Nếu biểu tượng là thì chế độ gõ tiếng Việt đang bật, là thì chế độ gõ tiếng Việt đang tắt. Bạn cũng có thể sử dụng tổ hợp phím ALT-Z để bật/ tắt chế độ gõ tiếng Việt.
2.2 Hiển thị cửa sổ Vietkey
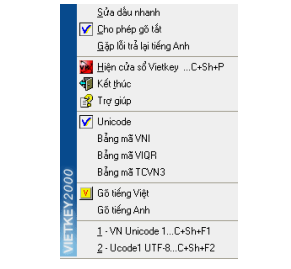
R_Click vào biểu tượng Vietkey để xuất hiện menu đối tượng rồi chọn Hiện cửa sổ Vietkey (nếu ngôn ngữ hiển thị là tiếng Việt) hoặc chọn Vietkey Panel, khi đó hộp thoại xuất hiện như hình
Click vào nút Taskbar để thu nhỏ cửa sổ Vietkey thành biểu tượng ở thanh Taskbar.
2.3 Thay đổi ngôn ngữ hiển thị
Bạn có thể thay đổi ngôn ngữ hiển thị của Vietkey từ tiếng Anh sang tiếng Việt hoặc ngược lại. Trong cửa sổ Vietkey, Click vào mục Tùy chọn (hoặc Options) hộp thoại xuất hiện như hình. Chọn Hiển thị tiếng Việt để chuyển sang tiếng Việt hoặc bỏ chọn mục Vietnamese Interface để chuyển sang tiếng Anh.
2.4 Thay đổi bảng mã
- Chọn mục Bảng mã (hoặc Char sets) trong cửa sổ Vietkey, hộp thoại xuất hiện như hình bên.
- Chọn bảng mã cần đổi trong hộp tùy chọn.
- Ngoài ra bạn có thể chọn các bảng mã thường hay sử dụng trong menu đối tượng của Vietkey bằng cách R_Click vào biểu tượng của
Vietkey trên thanh Taskbar. Bảng mã hiện hành được đánh dấu bằng ký hiệu.
2.5 Thay đổi kiểu gõ
- Chọn mục Kiểu gõ (hoặc Input methods) trong cửa sổ Vietkey rồi chọn kiểu Telex hoặc VNI
- Đối với kiểu gõ Telex, khi muốn gõ từ tiếng Anh (hoặc không phải là tiếng Việt) thì bạn phải gõ lặp dấu hoặc lặp nguyên âm, khi đó Vietkey sẽ tự nhận biết từ bạn muốn gõ vào là từ tiếng Anh, hoặc bạn cũng có thể nhấn tổ hợp phím Shift trái + Shift phải thì Vietkey sẽ trả lại cho bạn từ mà bạn đã gõ vào.
Ví dụ : nếu bạn muốn gõ từ Windows:
- Gõ wwindows
- Gõ ưindớ rồi nhấn tổ hợp phím Shift trái và Shift phải
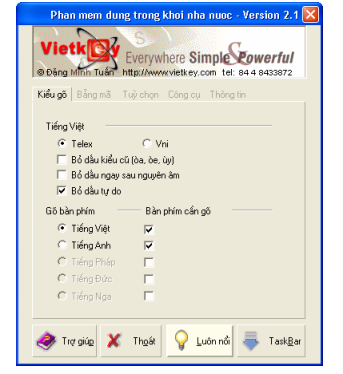
SỬ DỤNG UNIKEY
1. Khởi động Unikey
Thông thường Unikey được cài ở chế độ khởi động tự động. Bạn có thể tìm thấy biểu tượng của Unikey ở thanh Taskbar như khi Unikey đang ở chế độ bật tiếng Việt hoặc khi ở chế độ tắt tiếng Việt. Ngoài ra bạn cũng có thể khởi động Unikey như các ứng dụng khác bằng cách D_Click vào lối tắt của Unikey ở hình nền hoặc từ menu Start chọn Programs/Unikey.
2. Các thao tác cơ bản
2.1 Bật/ tắt tiếng Việt
Click vào biểu tượng của Unikey (ở thanh Taskbar) để bật/ tắt chế độ gõ tiếng Việt, nếu biểu tượng là thì chế độ gõ tiếng Việt đang bật, là thì chế độ gõ tiếng Việt đang tắt. Bạn cũng có thể sử dụng tổ hợp phím ALT + Z hoặc Ctrl + Shift (xem bảng điều khiển của Unikey như hình 5.6) để bật/ tắt chế độ gõ tiếng Việt.
2.2 Sử dụng Bảng điều khiển của Unikey
R_Click vào biểu tượng Unikey để xuất hiện menu đối tượng (hình 5.5) rồi chọn Configuration (nếu ngôn ngữ hiển thị là tiếng Anh) hoặc chọn Bảng điều khiển, khi đó hộp thoại xuất hiện như hình 5.6
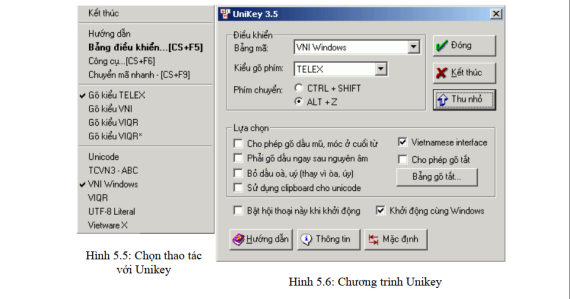
Hộp thoại của Unikey có 2 chế độ:
- Chế độ mở rộng: cho phép đặt tất cả thông số hoạt động của Unikey
- Chế độ thu nhỏ: chỉ đặt các thông số thường sử dụng nhất
Để chuyển đổi giữa 2 chế độ này ta Click vào nút Thu nhỏ hoặc Mở rộng
Vietnamese interface/Giao dien tieng Viet: Chọn ngôn ngữ hiển thị là tiếng Anh hay tiếng Việt
Bảng mã: Chọn bảng mã tiếng Việt. Bạn phải chọn đúng bảng mã tương ứng với Font tiếng Việt đang sử dụng
Kiểu gõ phím: Cho phép chọn kiểu gõ tiếng Việt: Telex, VNI, ...
Phím chuyển: Thiết lập tổ hợp phím nóng dùng để bật tắt tiếng Việt bằng: CTRL + SHIFT hoặc ALT + Z.
LUYỆN ĐÁNH MÁY VỚI KP TYPING TUTOR
KP Typing Tutor là phần mềm tương đối nhỏ, thuân lợi cho việc luyện tập khả năng sử dụng bàn phím, tăng tốc độ, độ chính xác khi đánh máy.
1. Khởi động KP Typing Tutor
- Chọn Start/ Programs/ KP/ KP Typing Tutor hoặc D_Click vào lối tắt của KP Typing Tutor ở màn hình nền. Cửa sổ chương trình xuất hiện như hình 5.7
- Chọn tên người học trong Combo box Learner.
- Chọn OK
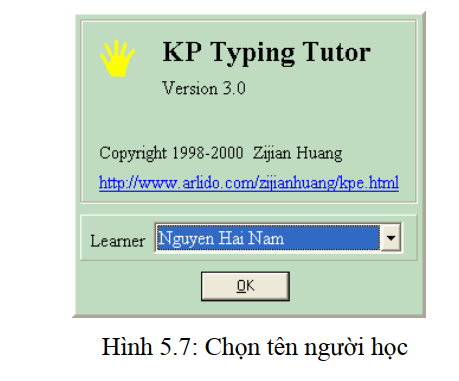
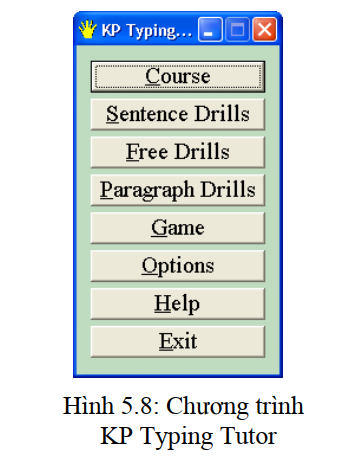
2. Cách đặt tay trên bàn phím
Để gõ nhanh và chính xác, trước hết bạn phải đặt tay đúng sao cho thuận tiện nhất khi sử dụng bàn phím. Mỗi ngón tay có một phím chính của nó. Phím chính của mỗi ngón được xác định trên hàng giữa của bàn phím (A, S, D, F, G, …).
- Bàn tay trái: phím chính của ngón trỏ là F (kèm thêm phím G), ngón giữa là D, ngón áp út là S và ngón út là A.
- Bàn tay phải: phím chính của ngón trỏ là J (kèm thêm phím H), ngón giữa là K, ngón áp út là L và ngón út là ;
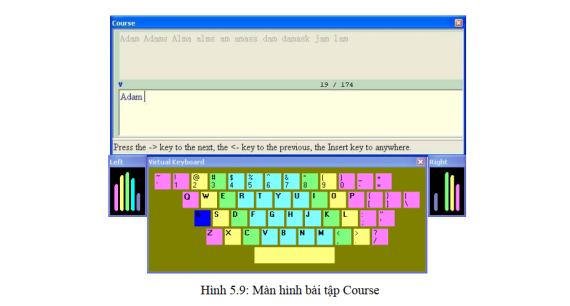
Từ cách đặt phím chính cho mỗi ngón ở hàng giữa, bạn cũng áp dụng theo quy tắc tưong tự như vậy cho các hàng phím khác.
Dùng một trong hai ngón cái để gõ phím trắng (Space bar), ngón út để gõ phím Shift, ngón út phải cho phím Enter.
Chú ý: khi gõ bạn không nên nhìn vào bàn phím, hãy tập làm quen với vị trí của các phím, khi đó bạn sẽ gõ nhanh và chính xác hơn. Vị trí ngồi (khoảng cách từ mắt đến màn hình), vị trí bàn phím, hướng nhìn cũng ảnh hưởng đến việc sử dụng máy và sức khoẻ của
bạn.
3. Chọn bài tập
Cho phép chọn bài tập phù hợp với khả năng sử dụng bàn phím của bạn (Hình 5.8).
- Course: có 174 bài tập dùng cho người mới bắt đầu, gõ từng phím/ từng từ. Dùng Æ/ Å để chọn bài tập sau/ trước bài hiện hành. Nhấn Insert để chọn bài tuỳ ý.
- Sentence Drills: cho phép tập gõ theo từng câu.
- Free Drills: cho phép chọn từ/ câu bất kỳ để tập gõ.
- Paragraph Drills: cho phép tập gõ theo từng đoạn.
- Game: cho phép tập gõ nhanh và chính xác theo độ khó của các cấp độ trò chơi (1-10).
4. Thay đổi các tuỳ chọn (Options)
Cho phép thay đối các tuỳ chọn như màu phím nhấp nháy khi gõ, Font chữ hiển thị, thêm/ xoá người học
5. Trợ giúp (Help)
Hướng dẫn sử dụng chương trình, cách đặt tay trên bàn phím máy tính,…
Xem thêm
Tóm tắt lý thuyết Tin học đại cương
Phần I: NHỮNG HIỂU BIẾT CƠ BẢN VỀ TIN HỌC
Tóm tắt lý thuyết Tin học đại cương: Thông tin và xử lý thông tin
Tóm tắt lý thuyết Tin học đại cương: Cấu trúc tổng quát của máy tính điện tử
Tóm tắt lý thuyết Tin học đại cương: Hệ điều hành
Tóm tắt lý thuyết Tin học đại cương: Quản lý dữ liệu bằng Windows Explorer
Tóm tắt lý thuyết Tin học đại cương: Sử dụng tiếng việt trong Windows
Tóm tắt lý thuyết Tin học đại cương: Bảo vệ sữ liệu và phòng chống Virus
Phần III: XỬ LÝ BẢNG TÍNH VỚI MICROSOFT EXCEL
Tóm tắt lý thuyết Tin học đại cương: Giới thiệu Microsoft Excel
Tóm tắt lý thuyết Tin học đại cương: Các thao tác cơ bản
Tóm tắt lý thuyết Tin học đại cương: Một số hàm trong Excel
Tóm tắt lý thuyết Tin học đại cương: Thao tác trên cơ sở dữ liệu
Tóm tắt lý thuyết Tin học đại cương: Tạo biểu đồ trong Excel
Tóm tắt lý thuyết Tin học đại cương: Định dạng và in ấn trong Excel
Phần IV: TRÌNH DIỄN VỚI MICROSOFT POWER POINT
Tóm tắt lý thuyết Tin học đại cương: Giới thiệu Microsoft PowerPoint
Tóm tắt lý thuyết Tin học đại cương: Cập nhập và định dạng
Tóm tắt lý thuyết Tin học đại cương: Làm việc với các trình diễn
Phần V: SỬ DỤNG DỊCH VỤ WEB VÀ EMAIL
Tóm tắt lý thuyết Tin học đại cương: Internet và dịch vụ World Wide Web
Tóm tắt lý thuyết Tin học đại cương: Dịch vụ thư điện tử
Việc làm dành cho sinh viên:
Việc làm thực tập sinh IT
Việc làm gia sư các môn cập nhật theo ngày mới nhất
Việc làm thêm nhân viên phục vụ nhà hàng/ quán cafe dành cho sinh viên
Việc làm gia sư, trợ giảng Tiếng anh mới nhất
Mức lương của thực tập sinh IT là bao nhiêu?